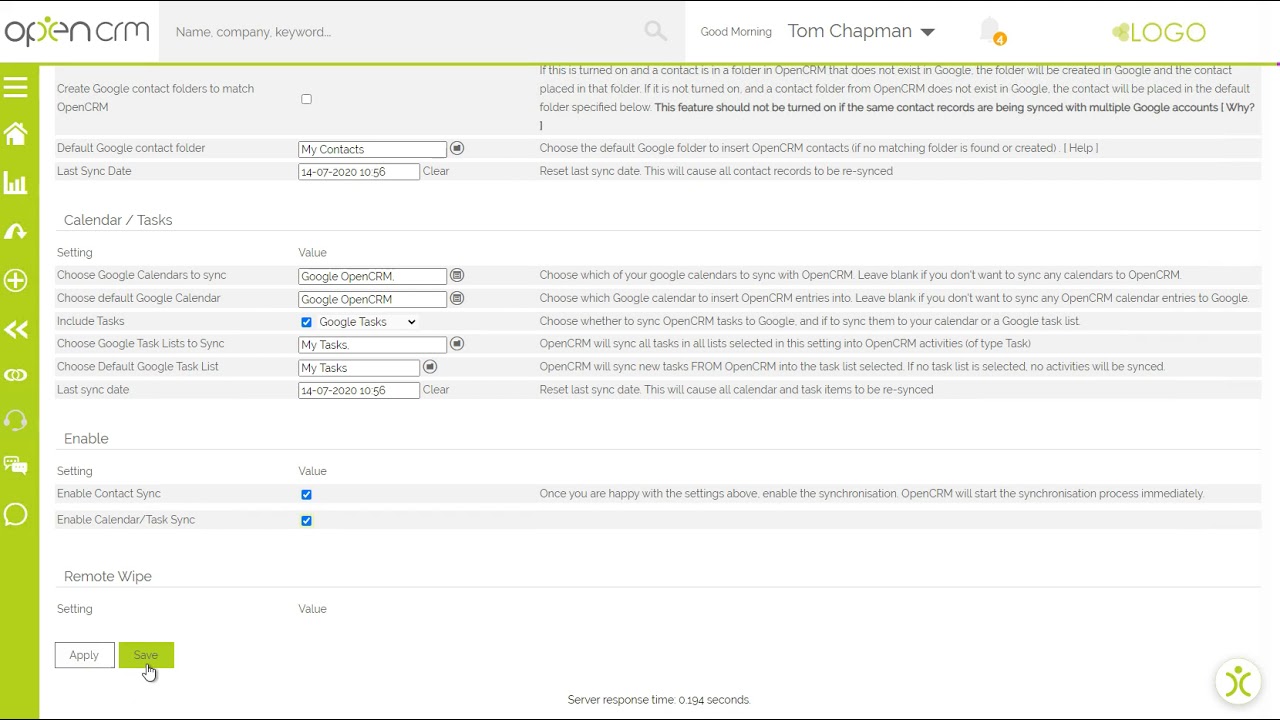Setting up a Google to OpenCRM Sync
Setting up a synchronisation between Google and OpenCRM is easy. Once you’ve done this, you can sync your Contacts, Calendar items, and Tasks from one to the other and back again.
If you’d like to read more about how this synchronisation uses your data, we cover it in more detail on our Google to OpenCRM Privacy Policy.
Ready to start setting up? Why not start by watching quick overview video:
The first thing you need to do is enable Google to sync with your OpenCRM at the global level.
1. Contact our support team for you Activation key, make sure you have this to hand as you go through this set up.
2. Go to Settings -> Configuration block -> Google Synchronisation

3. Read and agree to the disclaimer.
4. Copy and paste the Activation Key into the appropriate field.

5. You will need to then enable Google Sync. If you would like to be enabled only for specific users, this will be set at the individual user record (see below). You can also choose to enable it for ALL users, although you will still need to set this up for each user.
6. There are a number of options here for you to choose from, see this FAQ for a detailed description of each.
7. Once you have set this up click Save (bottom of the page).
Set Up User Account
Once set up, you will be able to sync your Contacts and Calendars between OpenCRM and Google. Before you set off the below, you might want to make sure you don’t have duplicates in your Google data that would be brought into OpenCRM and vice versa.
To set up this sync, you will need to be signed into both OpenCRM and Google. Please make sure you are using the correct Google account with authorising access to OpenCRM. Otherwise, OpenCRM will sync records to the wrong account! (If you do this by accident, please contact support.)
1. Go to My Account and click edit to enable the Google sync and choose to allow one or both of the Calendar and Contact sync. Click Save.
2.. Click the button at the top of the screen that reads Google2OpenCRM.

4. Enter your Google username and click Sign in with Google

5. You will first see a popup giving you instructions on the next steps. Click ok.
6. Then you will be taken to a popup window where you can sign into your Google account or select it if you are already signed in.
Once you have selected your user or signed in, you will need to “Allow” OpenCRM to make changes in your Google account:

7. Once you have authorised access, you will be re-directed to a page which will display your authorisation key.
.png)
11. Copy this key and paste it into the Access Key field back in OpenCRM.

12. Click Save
You will be taken to a screen where you can set up your Contact, Calendar, and Task syncing.
Note: OpenCRM will sync to Google activities where the start date is in the past 2 months or up to 1 year ahead. Google activities will be synced to OpenCRM where the activity start date is in the past 2 months or next 2 months.
Why should I not tick the “Create Google contact folders” option in my Google Sync settings?
The “Create Google contact folders” option should not be selected when a contact record is being synced to multiple different Google accounts. E.g. your users are not restricted to the “Only My Contacts” option.

The reason this should not be selected is for the following scenario:
1. Contact Joe Bloggs is synced to Google accounts for Mary and Jim
2. Mary puts Joe Bloggs in Google contact Group “Colleagues”
3. Joe Bloggs OpenCRM contact folder is set to “Colleagues”
4. Joe Bloggs record syncs out to Google account for Jim, creates folder “Colleagues” in Jim’s Google account
5. Jim moves Joe Bloggs from Google contact folder “Colleagues” to “Friends”
6. Joe Bloggs record syncs back to OpenCRM, setting folder as “Friends”
7. Joe Bloggs record syncs back to Mary’s Google account, creates and places in folder “Friends”
This could be just an irritation, but could cause more of an issue if either Mary or Jim have restricted which of their Google folders are to be synced with OpenCRM. If Mary has chosen only to sync the Google contact folder of “Colleagues”, then by the time we reach step 7 in the above sequence, the contact Joe Bloggs will no longer be part of Mary’s sync scheme, so any changes made in Google will not be picked up.
Google Tasks (Pending Approval from Google)
It is possible to split your OpenCRM Tasks out of that Calendar sync and send them to Google Tasks.
To do this, you will need to:
1. Follow the steps above to authenticate your Google account
2. Tick to include Tasks and select Google Tasks from the dropdown. This sets where OpenCRM Tasks will be sent: your Google Calendar or Google Tasks

3. Select which Task lists you would like to sync and set a default list

4. Tick to Enable the Calendar/Task Sync

5. Click Save
Now any tasks you have in Google will be brought into OpenCRM and vice versa:

Detailed Settings
To access the Google2OpenCRM settings you should select SETTINGS (Top Right) > Configuration Panel > Google Synchronisation.
The following is an overview of the key settings.
OpenCRM Google2OpenCRM Warning
This is an important warning and should be read and considered before you start your sync project. Please remember it is easy to set up and synchronise data between OpenCRM and Google, the thought process needs to go into the strategy that you are going to implement particularly with third party applications.