TT – OpenCRM – Zapier Integration
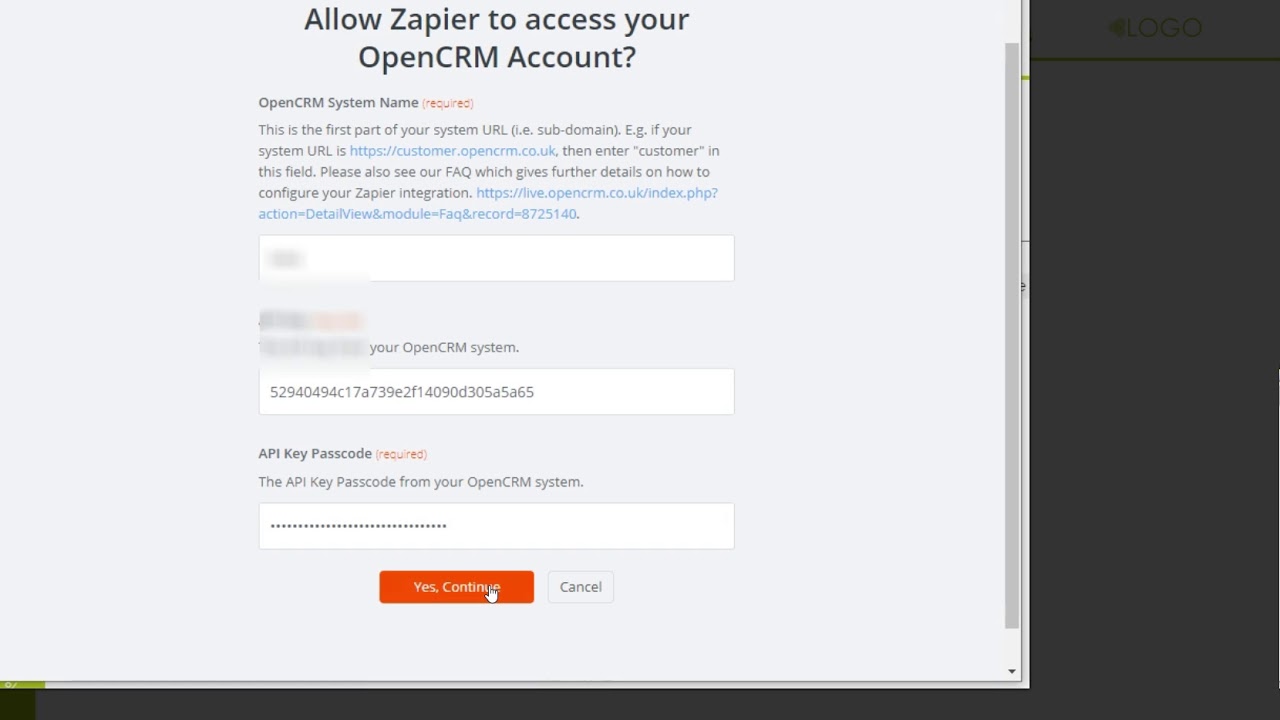
At OpenCRM we are delighted to announce that we offer an integration with thousands of other apps via Zapier. This gives you the chance to set up your own integrations without the need for development.
We already offer native integrations with tools such as Google, Sage, Office 365, Xero, MailChimp, Jotform and many more. But we also recognise that there is an endless amount of apps that people use in different ways. One simple way of getting the two apps – OpenCRM and another third part – to communicate with one another, is by using a Zap.
A Zap allows you to take data from a third party, and create that information in OpenCRM. At the time of writing, the supported modules are Leads, Companies, Contacts, Activities and Opportunities. As well as creating simple records, you can chain Zaps together. For example you could use one action to both create a new Contact and set up an Activity for that person. There are duplicate checking options available too.
You can find this webinar and all of our other videos on our YouTube Channel. Why not stay up to date with new features, as well as our latest tips and tricks, by subscribing?
Video Transcript:
To begin with we need to enable the API, so we’re going to go to the Settings area in OpenCRM and if you scroll down to the configuration at the bottom, there you’ve got the third-party tool settings and you click to set up the Zapier integration.
What we need to do is generate an API key.
Click on that – you can see that’s generated a key and a passcode.
We’ll give the key a name and we’re going to hit save.
Okay so now that’s done, make sure you put your key and passcode in a safe place – you’re going to need that later.
So what we’re next going to do – we’re going to hop over to Zapier – as you can see i’ve already got an account configured.
Okay now that we’re in Zapier, let’s start to create a zap.
For today’s demo, we’re going to be using a google contact account.
First of all the trigger – we’re going to configure a zap to push new Google contacts into OpenCRM and create them as lead records.
The next thing you need to do is to enable zapier to access your trigger, which in this case is our Google contact.
To add the new account, click on “connect an account” and confirm that you’re happy for Zapier to access it.
When you’re done hit save and continue – this is going to check our trigger to find a sample record which we’re going to push into OpenCRM.
Okay we’ve got a record there – we can use that as a test – so we’re now going to hit “continue”, and as you can see that is our trigger now set up – it tells us the zap currently lacks an action.
Let’s set that up – click on add a step, and select the action, and what we now need to do is we want to sync to OpenCRM.
We can then decide what we want to do – so just to walk you through the options: new activity, new contact, new company, new lead and you’ve also got the ability to create a new opportunity.
For today’s session, we’re going to create a new lead record in OpenCRM based on that contact that gets added into Google, so we’ll save and continue.
The next thing we need to do is to connect an OpenCRM account – so if you recall, we configured the API in OpenCRM, so we now need to match the two accounts up.
Click on connect an account – on this pop-up screen you need to enter three pieces of information: start by entering the name of your system – and this is where you need to retrieve that information from OpenCRM.
We’re going to drop in the API information that we’ve got stored in OpenCRM and you’ll now see in Zapier we’ve got an account configured to an OpenCRM system – just click on test to make sure that’s working
and we can now hit save and continue.
The next thing that we need to do is a bit like when you’re importing data into OpenCRM – we need to map the fields from Google into OpenCRM, so we’re going to select the fields that we need to use such as for example the first name field, last name, email address, telephone number, company name and so on.
Map all the fields that you want to use and when you’re finished with that configuration hit the continue button.
If you have any mandatory fields in OpenCRM and you haven’t got them mapped within this screen, the continue button will be inactive so you need to go back in and map all your mandatory fields.
Once that’s done hit continue and it’s going to check for a test record.
You can see this is the record that we saw when we were setting up the trigger, and we’re now going to send that test record to OpenCRM and you can see we’ve now got a confirmation screen telling us that that lead has now been sent into OpenCRM.
If we now hop back over to OpenCRM and we’ll have a look in the leads module, we should now see that new record has been created.
This has come through via Zapier from Google into our OpenCRM system, populated all the details that we selected to map when we configured the zap.
Okay that’s great – we’ve confirmed that the integration is up and running so we now need to finish and publish our Zap.
If we hop back over to Zapier – give the zap a name and hit finish and we need to switch it on, and that’s it.
As you can see the zap is enabled, it’s working and it will check your Google account every 15 minutes to see if there are new or updated records in the system so that you can push them across to OpenCRM.