TT – Adding Warnings to Records
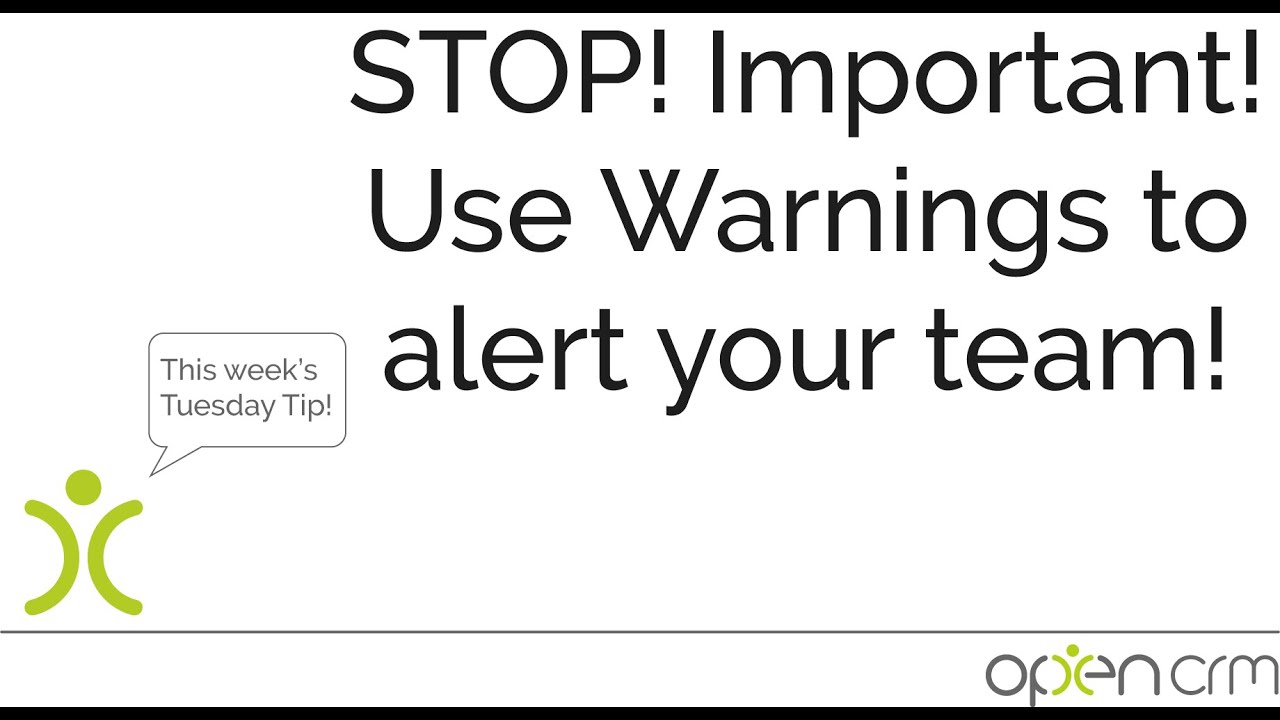
When you are managing data, some pieces of information will be more important than others. At Company level you need to know if they are a Customer, Prospect, or ex-client for example. On an Opportunity, details like value and sales stage are key. On a Helpdesk ticket, the subject and status are likely to take centre stage. Wherever you are there may be some over-arching information that needs to be really visible. This could be a credit warning, or a visual note telling you this is a prime customer.
Here is where Warnings come into play. Positioned at the top of the screen, the Warning places that need-to-know message prominently, without interrupting the flow of data and any layouts that you have in place on the respective modules.
Warnings can be added manually, or can be triggered via Workflow to appear automatically if specific criteria are met. They can also be carried across automatically from a Company record to any linked Helpdesk ticket, to keep that vital detail in focus.
Our Tuesday Tips series is a weekly video blog of helpful hints and tricks to use OpenCRM to its fullest capacity.
Why not stay up to date with this series, as well as our webinars and knowledgebase videos by subscribing to our YouTube Channel?
Video Transcript:
Today I’m going to show you how to add warnings to records in OpenCRM.
Warnings are colour-coded blocks of information you can set to display across the top of the screen: green, amber and red depending on priority.
To add a warning manually, click the “add warning2 text in the top right, enter the text to show on the warning.
You can set an expiry date if you only want to show the warning for a limited time.
Use the priority to decide whether the warning is low, medium or high and hit ok to save.
As you can see this high priority warning displays in red.
You can also automate warnings using workflow, for example, if you want to add a warning to a company record when the type is set to customer.
Within the workflow settings, set up the conditions that should be met and set the action to “add a warning2.
As with the previous example, you can set the warning text severity, and whether the warning should show indefinitely or for a limited duration.
Before I go, here are two additional settings you might want to use –
Firstly, you can copy company warnings to help desk tickets by enabling this option.
Secondly, tick this option if you want your warnings to be expanded by default rather than collapsed.
As always thanks for watching.