TT – Calculated Fields
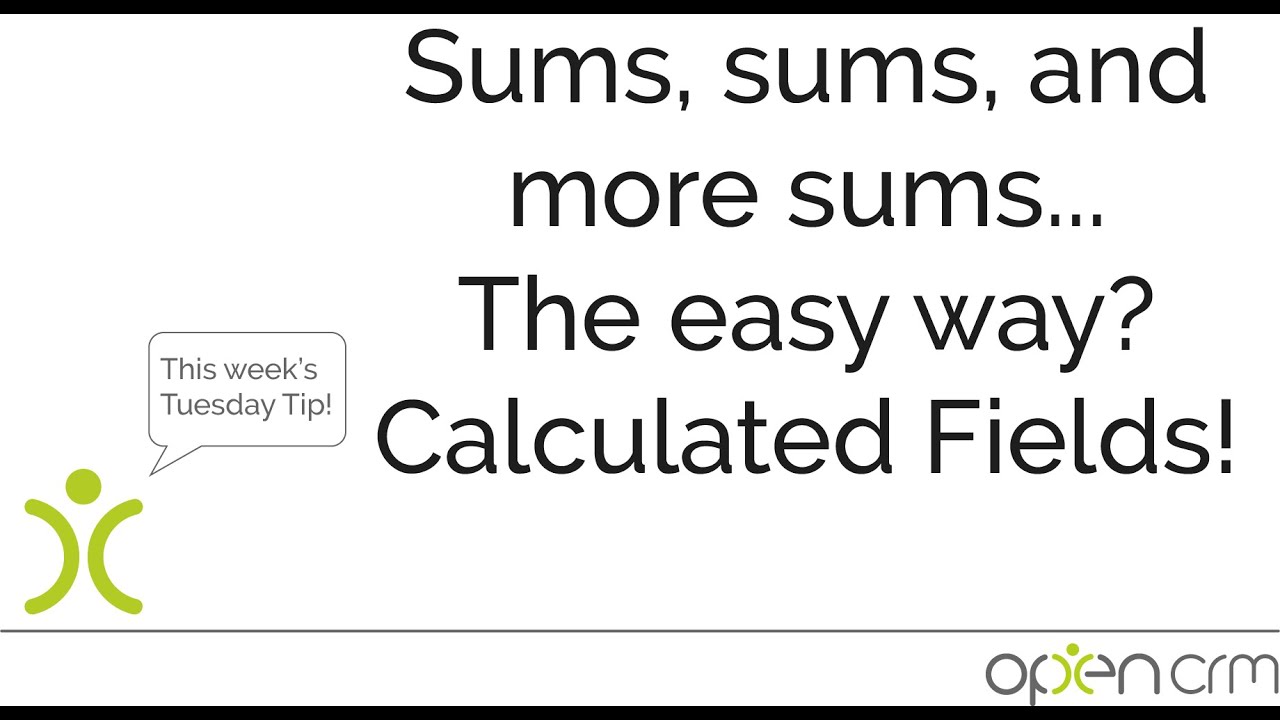
With OpenCRM you have access to some incredibly powerful business tools within your settings menu. Automating some of the boring or more mundane tasks and data calculation is just one of them. It’s like having a built-in personal assistant taking the jobs you don’t want to do on for you!
In this Tuesday Tip we take a look at automating the calculation of certain fields. In the example we have used in this video, we want to take a look at how many branches a company may have. Instead of trawling through the company records and working that out for yourself, or having a team member miss important information such as the example above, you can ask your CRM system to do this for you.
Once the setting has been applied you will then be presented with the important calculated data fields whenever you open that type of record.
As with most things to do with OpenCRM, this feature can be applied on a user and team basis, so if the data you generate is only relevant to yourself, or a specific team within the business, you can have it hidden from anyone who does not need to see it.
Check out the Tuesday Tip video above for more information on how to turn on this setting and if you need any further info about permissions settings within OpenCRM, feel free to reach out to us and we can point you in the right direction.
Our Tuesday Tips series is a weekly video blog of helpful hints and tricks to use OpenCRM to its fullest capacity.
Why not stay up to date with this series, as well as our webinars and knowledgebase videos by subscribing to our YouTube Channel?
Video Transcript:
For today’s tip I’m going to show you how to create a calculated field – this is a quick and easy way in which you can use the system to automatically generate stats.
In this example, I’m going to set up a calculated field that totals the number of different branches that our company has.
Looking at the record for New Media, we can see they have 11 branches in the south, four in the midlands and seven in the north, but I’d like to see a total of those branches right at the top of the company record.
Head over to settings and then custom field settings, under the studio header, and then click on company custom fields and select new custom field.
On the left, scroll through the list of field types to find the “calculation general” option, then select the fields to add into the calculation.
Paste them into the formula box & use the action to pick the relevant function.
For this example we just want to add the values of a couple of fields together.
Once that is saved, I’m going to use the screen design to position the new field in a prominent place on the company screen.
With that saved, let’s head back over to New Media’s company record hit edit.
As you can see, the total branches field has calculated the value based on the north, south and midlands fields.
As this information is really useful, I’ve decided to put it in a nice prominent spot at the top of the company screen.
Thank you for watching.