TT – Calendar Configuration
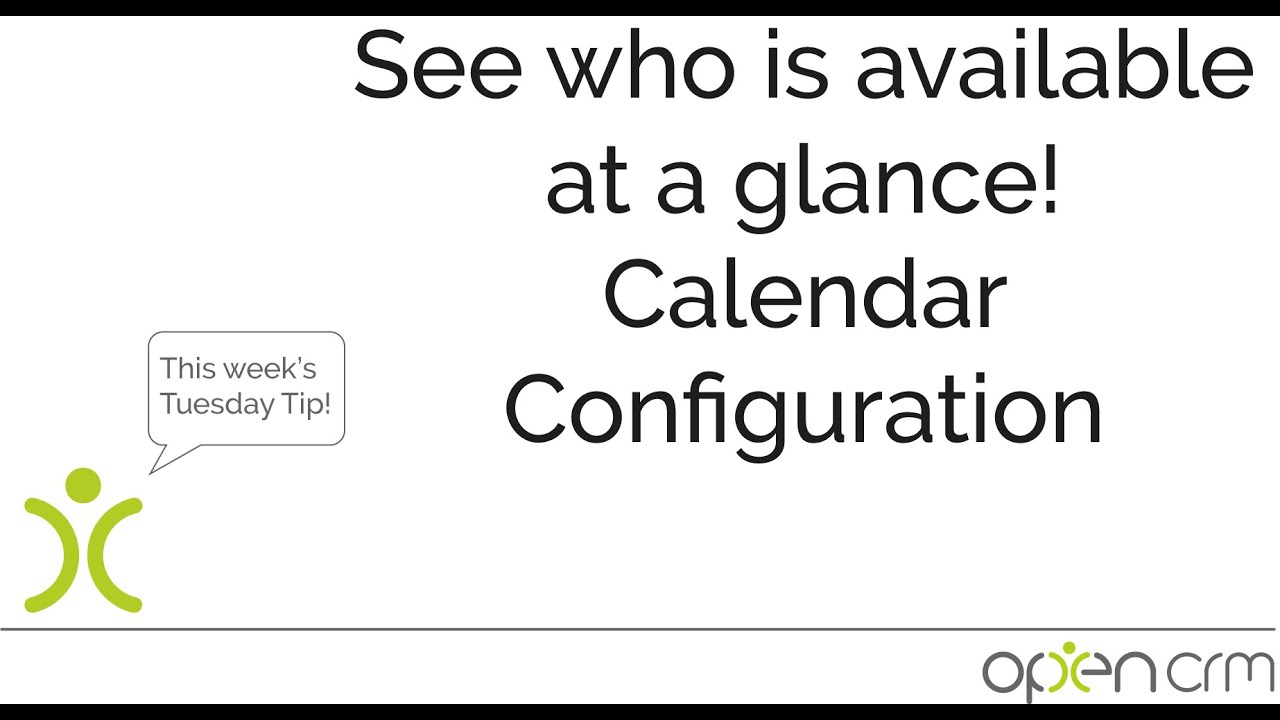
This video walks you through some of the tools available to you on the Calendar screen.
Your OpenCRM system is a fantastic place to store all your intellectual capital. As well as details of your clients and prospects, you can keep and maintain details of opportunities, projects, sales and support. All of those entities rely on Activities – Calls, Meetings and Tasks – to help you keep on track of your progress and outcomes. As well as manually creating and managing Activities, they can be scheduled and automated.
The best place to visualise all your Activities is by using your Calendar. This pulls all those Activities into one place. But with a Calendar, one size doesn’t necessarily fit all. It needs to be adaptable so it can be configured to suit your needs. One User may simply need to see their current day, whereas another person needs a five-day overview so they can accurately plan their time. Someone else overseeing a Team may prefer to flip to a group calendar to see who is doing what and when. This video walks you through the options.
As well as the Calendar, you can view your Activities in list form, by switching to your To Do list.
Our Tuesday Tips series is a weekly video blog of helpful hints and tricks to use OpenCRM to its fullest capacity.
Why not stay up to date with this series, as well as our webinars and knowledgebase videos by subscribing to our YouTube Channel?
Video Transcript:
Hi – I just wanted to share a quick couple of tips with you to help manage your calendar.
Firstly you can colour code your own calendar to change the colour.
Go to “my account” and hit edit, find the calendar settings and use the entry background text and border fields to select your colour scheme.
If we now flip back to the calendar, you’ll see your entries displayed in your chosen colours.
Secondly, you can also change the default calendar view to display your working hours and if you prefer you can switch the display to a five-day or seven-day view or the full month rather than the single day.
Personally, I like the five-day view, so I have an easy overview of how my week is scheduled.
I also changed the 24-hour view to show the working hours of the day.
I’m going to change the filter as I want to include tasks.
If we now flip back to the calendar you’ll see this new five-day overview which I find a lot more useful.
You can also view your and your team’s calendars.
We’re going to flip back to the day view and use this icon to refine, and we’re going to select to view my team and now save, and you can see we have different colour-coded calendars to represent different members of the team.
Thank you for watching.