TT – CC and BCC
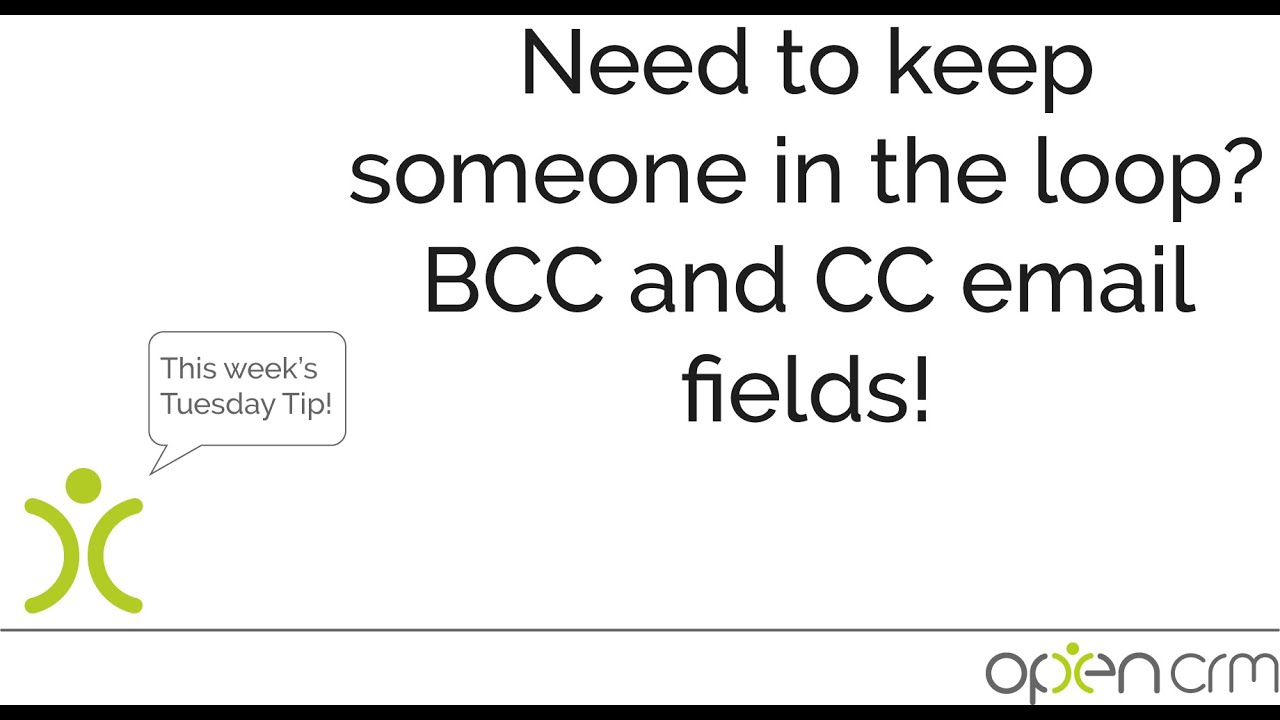
As you might expect, OpenCRM comes with a powerful email client. You can create custom email templates from within OpenCRM or use a 3rd party template creation tool such as Stripo.
It’s always important to keep your other team members in the loop, this is why we have included the ability to CC and BCC any other OpenCRM user into an email conversation. Not only that, but you can CC and BCC in anybody who has an email address stored within your system.
This coupled with our POP2OpenCRM feature means you can keep your existing email address and email client, but you never need to use it again! Do everything you need to right from within the system. This, of course, means that all of those important emails are always linked to the corresponding records and users within OpenCRM.
AND…All this at no extra charge. The email functionality of OpenCRM is available to all users right out of the box. No extra or hidden charges to unlock that module. With a simple 1 price for all pricing structure, you could have this powerful business organization tool available to you for just £33.00 per month!
For more info about CC and BCC functions from within OpenCRM, check out the Tuesday Tip Video above.
Our Tuesday Tips series is a weekly video blog of helpful hints and tricks to use OpenCRM to its fullest capacity.
Why not stay up to date with this series, as well as our webinars and knowledgebase videos by subscribing to our YouTube Channel?
Video Transcript:
Hi, for today’s Tuesday tip video I’m going to show you how to add recipients into the CC and BCC fields on an email.
I’m also going to show you how you can set up a default sender on an email template.
To start with, let’s go to a contact record and select to send them an email.
On the email screen, on the right-hand side, you can see a folder icon next to the contact selector.
Clicking this opens a list of contacts.
Use the search function to find any contacts you want to add to the email then simply click the boxes next to the contact names.
Click either of the two CC or BCC labels and this will add the selected contacts into the chosen option on the email.
When you’re done close the pop-up window and as you can see the contacts have been added.
To remove any of the contacts, simply click on the relevant box and remove anyone not required.
You can also use the clear function to empty the box.
So far so good – now I want to show you how you can set a default sender name and email address as well as a standard CC or BCC person onto an email template.
For this demo, I want to hard-code our accounts email onto our default invoice template and BCC our accounts person.
Open the relevant template and then enter the email address and send a name into the relevant fields.
Then use the drop down menu next to the to field to select users and hit the folder icon.
As we did before tick the relevant person, hit BCC and close the window down.
All that’s left to do is to hit save and that has hard-coded the information onto your template.
Thank you for watching.