TT – Conditional Layouts
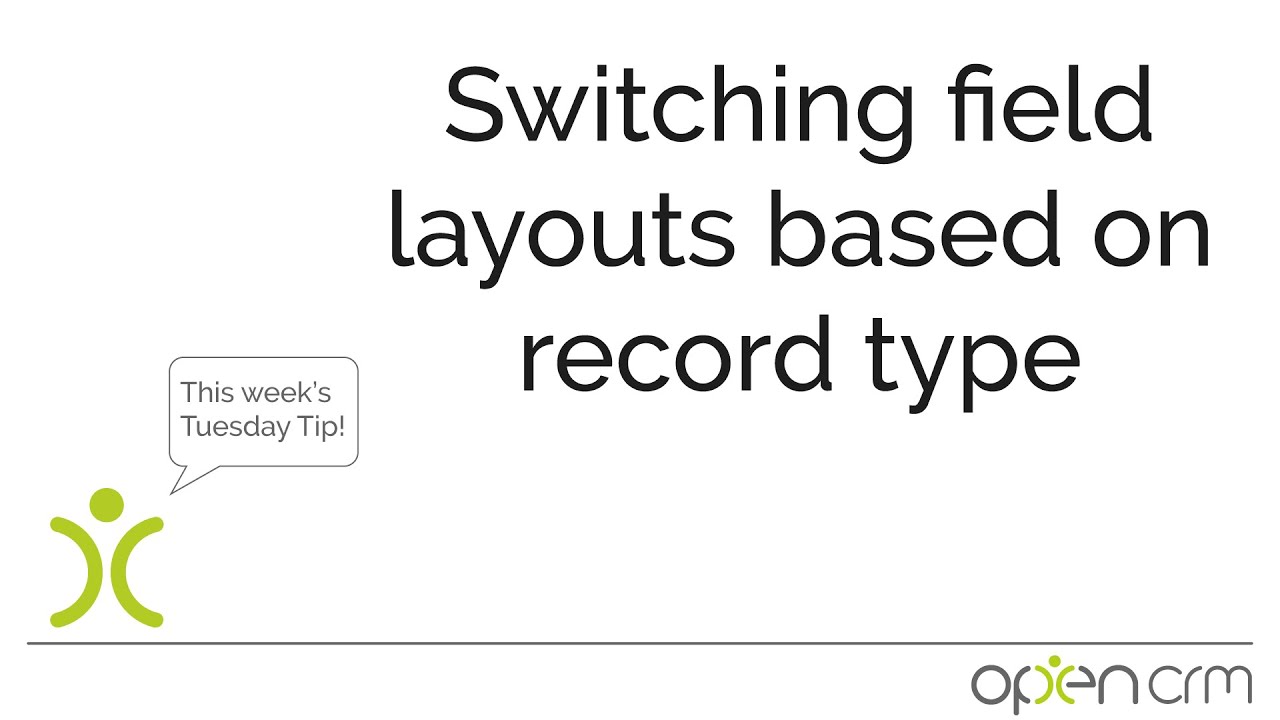
Conditional Layout! What does that really mean? Here at OpenCRM we understand that you may approach working on different types of records in very different ways. This is where conditional Layouts come into play. When you select certain criteria within the record, your layout will change to suit the condition.
If you select a certain type of record when entering your data, for example, a charity you are working with rather than a standard business, you can automatically have that record change and show you fields related to charities. This means you have the ability to enter important information such as charity number, but you don’t have to have that field appear unless you really need it.
This keeps your records easy to read and input data into. You won’t have unnecessary fields you don’t need day to day, unless you fulfil the criteria needed to make those fields appear, as if by magic!
Check out the Tuesday Tip above on this topic for more info
Our Tuesday Tips series is a weekly video blog of helpful hints and tricks to use OpenCRM to its fullest capacity.
Why not stay up to date with this series, as well as our webinars and knowledgebase videos by subscribing to our YouTube Channel?
Video Transcript:
Hi, in this video I’m going to talk about conditional layouts and how you can use them.
Here on the opportunities module you can see the standard field design as per the default layout.
If we switch the layout to, for example – accounts and finance – you’ll notice it changes the layout of the fields on screen.
To demonstrate conditional layouts, if I go to an existing opportunity and change the type to “accounts and finance” and hit save, you’ll notice the design of the screen has changed and it reflects the accounts and finance layout.
If I do the same on another opportunity and set the type to “marketing and events”, likewise you’ll notice the screen updates and displays fields relevant to that layout.
Okay now I’ll show you how I have enabled this.
If we go to additional settings, under the layout header, you can enable the feature for opportunities, or contracts, or both modules.
Once you’ve done that, you need to set up your layouts.
Go to settings and then layout settings and select either opportunities or contracts.
Now you can either edit any existing layouts or create a new one from scratch.
For these layouts to work conditionally, their name needs to be an exact match of the values stored within the business type picklist.
You can create as many layouts as you like.
Once they are set up, as long as the opportunity meets the relevant condition, the appropriate layout will be automatically set on save of the record.