TT- Customising Mobile App Fields
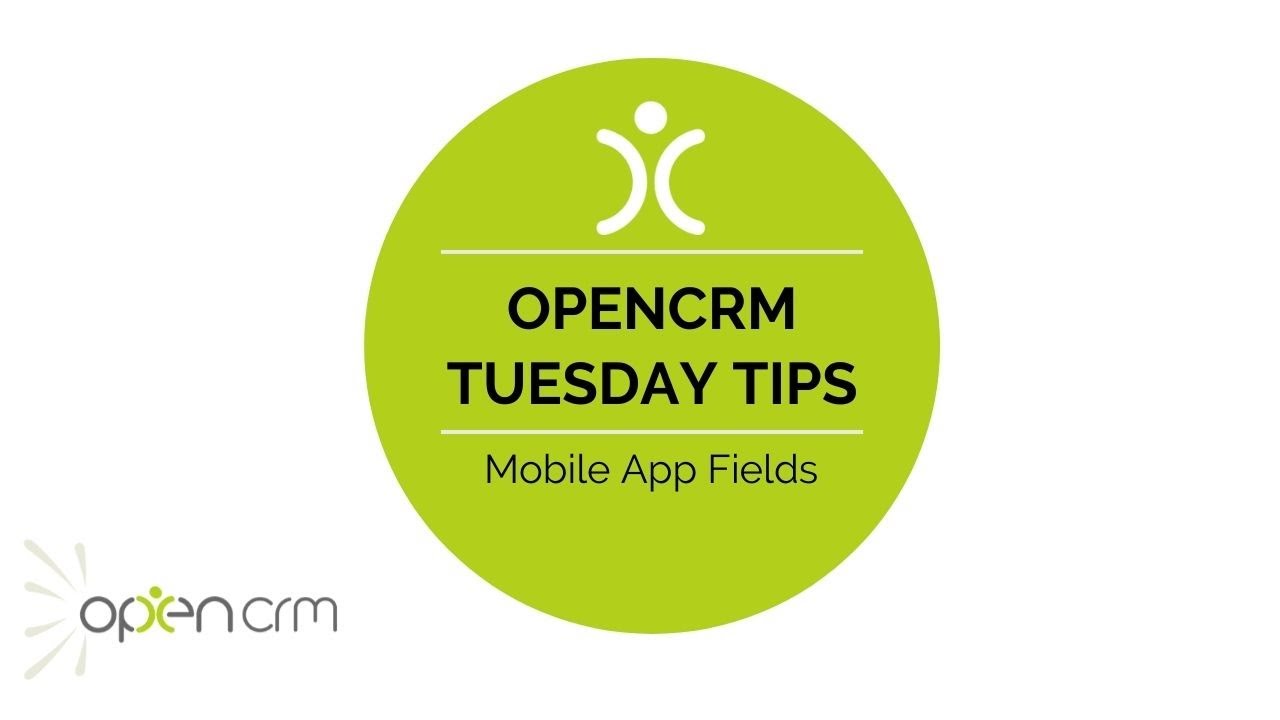
Ashley walks us through how to set up your ‘out of office’ staff’s mobile app fields in this helpful 3 min video!
You can decide which fields appear within the mobile app based on your users’ profiles. This means your different teams will only see the information relevant to how they use the app.
In this video, Ashley shows you two different users’ set up and use of the Open CRM mobile app. That of someone on the sales team versus someone from on-site support or engineering. As you can image, these two individuals may well need very different information while they’re out of the office.
Having a CRM mobile app that you can tailor to fit both the general needs of your business and the more specific needs of your users is just one of the things that separates OpenCRM from the crowd.
Here are the links for the FAQ’s and help articles mentioned by Ashley in the video:
Our Tuesday Tips series is a weekly video blog of helpful hints and tricks to use OpenCRM to its fullest capacity. Why not stay up to date with this series, as well as our webinars and knowledgebase videos by subscribing to our YouTube Channel?
Video Transcript:
Hello, welcome to another Tuesday Tip.
This week I’m going to walk you through setting which fields appear on your OpenCRM mobile app and how to customize this for your different users.
The first thing to consider here is which of your users need to see which fields while they’re away from the office.
To illustrate this, I’m going to use the example of how two users within your business might want to view a contact record.
In this example, I’ll be using a sales person and an on-site engineer.
After I’ve decided which fields my different users need to access, I just head over to settings and scroll down to the user management block.
The setting I’m looking for is called field accessibility.
Once I select the module I want to configure, I then choose the user profile.
If you’ve never come across user profiles, make sure to read through the Knowledgebase article linked in the description of the video.
I’ve selected to start by editing my sales profile.
On this screen I get a list of all the fields available on that module.
Along with few options from here I can set whether a field is visible and or editable for a profile and whether it appears on the basic or advanced search.
These are really powerful tools but they’re not really what we’re here for today.
I will link a couple more FAQs about this page in the video description though.
For this video, we want to focus on that last column “mobile”.
By ticking or unticking fields, I am setting which fields appear on the mobile app for all users assigned to this profile.
This is my sales person so I’ll make sure to include all the vital contact details as well as the social media profiles, and let’s go with some last action fields.
This way my sales team can get in touch with someone do a bit of social media research before calling and also get an idea of the last contact they had with your company.
Now just quickly swap over to my mobile screen so you can see what that looks like.
Here we go – I sign in as a salesperson and then I click a contact name – voila – a streamlined view of a contact.
That’s the sales profile – I’ll just quickly log out now and then log back in as an on-site engineer just so you can see the difference.
If I flip back over to our settings screen, I can show you what that looks like from an administrator point of view, so I’ll just go back to the main settings page and then view the field accessibility for the support profile.
The field starter is similar but then as we scroll down you can see we’ve got the address information ticked – presumably our so our engineer knows where they’re going for that important on-site work.
To wrap up: being able to set which fields your users are able to access via the mobile app gives you the power to really customize and streamline their experience.
Thanks for watching and join us again next week for another Tuesday Tip.