TT – eSigning Quotes and Orders with OpenCRM
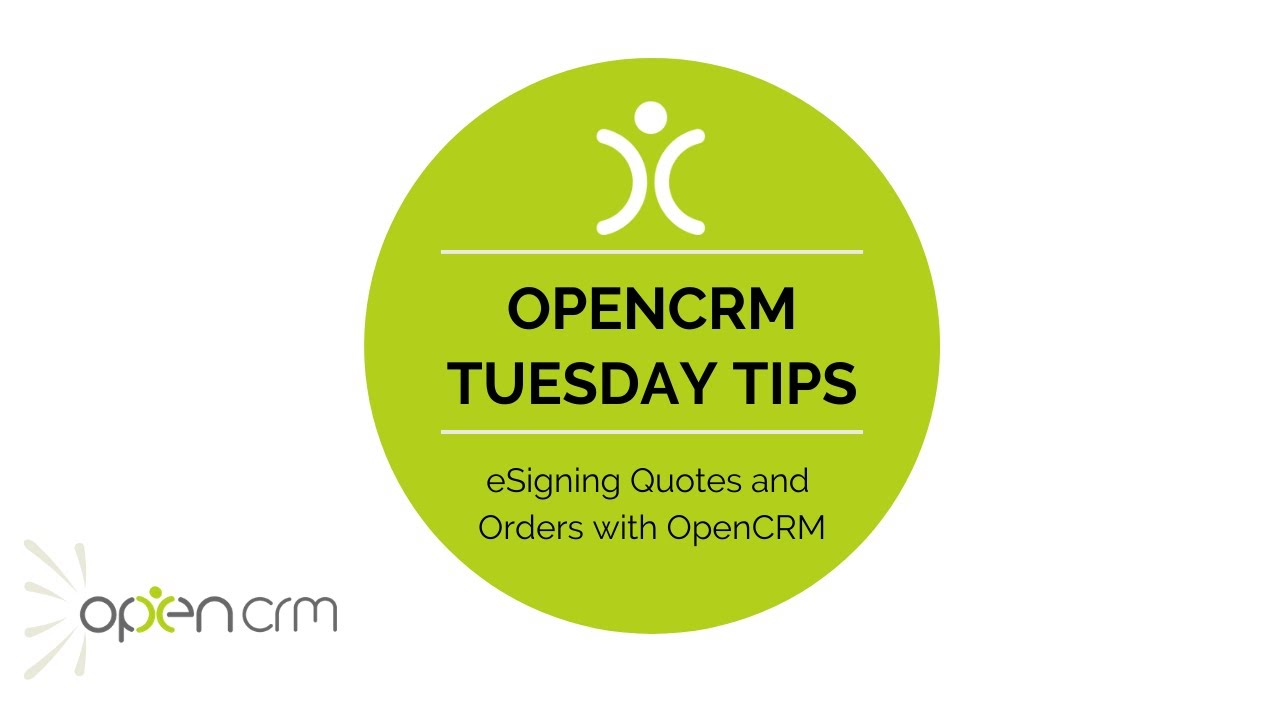
Having the ability to eSign a Quote or Sales Order is definitely one of the modern world’s more time-saving advances. You send over your Quote or Sales Order and with just a few clicks, your customer can signal their agreement.
This video will walk you through how to set up your system to accept a Quick eSign (for the longer process, check out this FAQ).
Tom will then show what settings you need to enable, how to email the Quote or Sales Order with the esign link, what your customer sees when signing it, and how this appears back in OpenCRM.
The whole process is smooth and easy for everyone to use. And even better, no need to print off or scan anything, it’s all taken care of on screen and automatically.
We’ve also got some exciting new enhancements to this feature coming in the next few months. So if you’re a big esign fan, keep your eyes peeled!
Our Tuesday Tips series is a weekly video blog of helpful hints and tricks to use OpenCRM to its fullest capacity.
Why not stay up to date with this series, as well as our webinars and knowledgebase videos by subscribing to our YouTube Channel?
Video Transcript:
There is a quick and easy way for you to give your clients the ability to sign their quotes and sales orders online.
The first thing to do is make sure that your client has a contact record in your OpenCRM system.
On their contact record, make sure they have a valid email address and that the can esign box is ticked.
For this quick assign method, you don’t need the client to be a portal user, so head over to additional settings and under the e-sign settings header make sure the option “must be a portal user” isn’t ticked.
As you can see here there are various options available for you to fine-tune your eSign configuration.
From the contact record you can raise a sales order.
Fill in the subject field of the order and if you want you can select a PDF template which will be available for the client to download on the portal.
Then attach the relevant products and when you’re done hit save
I can now send the order to the client via email.
The email will need a coded URL that directs the client to the correct order – it will look a little something like this.
When your customer receives the email, they can click on the link I just showed you.
Here you can see a copy of the sent email which is attached to the sales order on the emails tab.
As you can see the ID of the order has been automatically filled in so they just need to enter the email address and hit submit.
They’ll see an error message if they don’t enter an email address or if they’re not enabled to eSign or if the, order has already been signed.
Once logged in the customer can review the details of their order and as per the PDF settings we enabled, they can download a copy.
If they are happy with everything, they can sign the order and have the option to add their own purchase order number if required.
Once they click approve order the status of the order itself will automatically be updated to “eSigned”.
The client will receive an email confirming their eSignature and if you look in the audit tab of the sales order you also have a full audit history of the eSign.
Thanks for watching.