TT – Google sync with OpenCRM
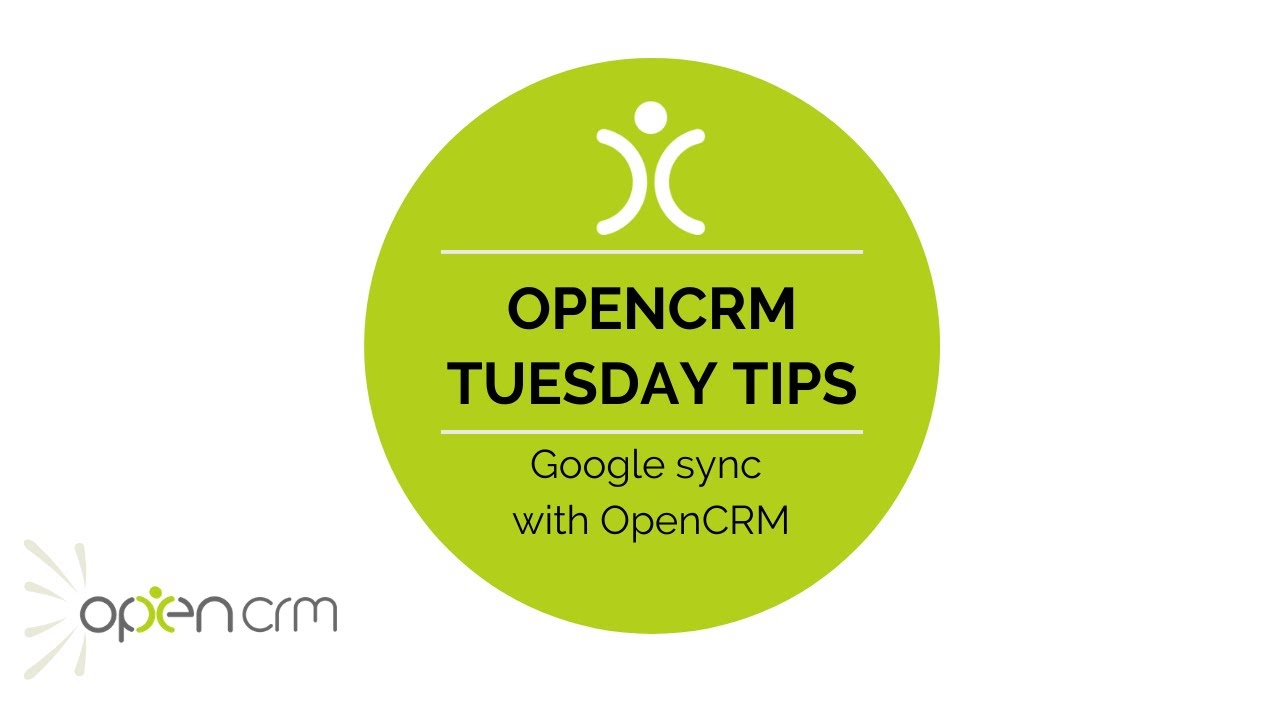
This Tuesday Tip explores our integration with Google and how you can use it to keep your two systems in sync. That’s why we call it our Google Sync or GSync. Tom walks you through the user set up and shows you a few examples of the sync in progress.
Our integration includes syncing your Contacts, Calendar and Tasks between Open CRM and Google. You have the option of sending your Tasks to your Google Calendar or Task Manager.
There are a number of settings available to you, not all of which are covered in this video. These settings include how your Tasks are synced between the two systems, which system should take priority, and how deleted records are handled.
If you’d like to set up your own Google Sync, this FAQ will walk you through how to do just that. All of the legal information about our integration with Google can be found on this page.
Our Tuesday Tips series is a weekly video blog of helpful hints and tricks to use OpenCRM to its fullest capacity.
Why not stay up to date with this series, as well as our webinars and knowledgebase videos by subscribing to our YouTube Channel?
Video Transcript:
Hi – for today’s video I’m going to show you how to set up your OpenCRM account to sync with Google.
This gives you the ability to sync contacts, calendars and tasks between Google and OpenCRM.
Once your system admin has turned on the sync globally, you can enable this for your user.
Click on “my account” and then select the “Google to OpenCRM” button.
You can now authorise access by doing the following –
You’ll see here, this shows that you are connecting OpenCRM to your Google account and allowing OpenCRM to access your contacts, calendar and task items in Google.
So we’re going to allow the sync, and this generates an access code which you can then paste into your OpenCRM settings, and now hit save and we can now configure the sync.
Ss you can see this screen contains a detailed explanation as to what each setting does.
If you want to include a sync of your tasks enable this setting, and choose whether you want to sync the tasks to your calendar or Google task list.
Once you’re done, enable the sync and then you’re configured.
Now that the integration is set up, I’ll show you some examples of data syncing.
To begin with, if I add a new contact in Google, if I refresh this screen, you can see that that contact has now synced across to OpenCRM.
If I now create a calendar entry for that contact in OpenCRM, I can show you this getting synced to the Google calendar.
As you can see, this is the call that we created in OpenCRM.
Now I’m going to look at syncing tasks between OpenCRM and Google.
If I add a new task in google I’ll demonstrate this creating that new task in OpenCRM.
Here in OpenCRM you can see the task has been added.
So if I now edit the task in here, you’ll see the changes get updated in Google.
If I now add another note in Google, you can again see this update my task in OpenCRM, giving you a seamless sync in both directions.
Here you can see the updated task.
Finally if you delete an entry in your task list, it will also get deleted in the other app.
Here is a task currently in Google and OpenCRM; if I delete this in Google, you’ll see it disappears from my task list in OpenCRM.
Here we have another entry visible in both apps; if i delete this one in OpenCRM, you’ll see it is also removed from my Google task list.
Thank you for watching.