TT – Managing Tickets with the Portal in OpenCRM
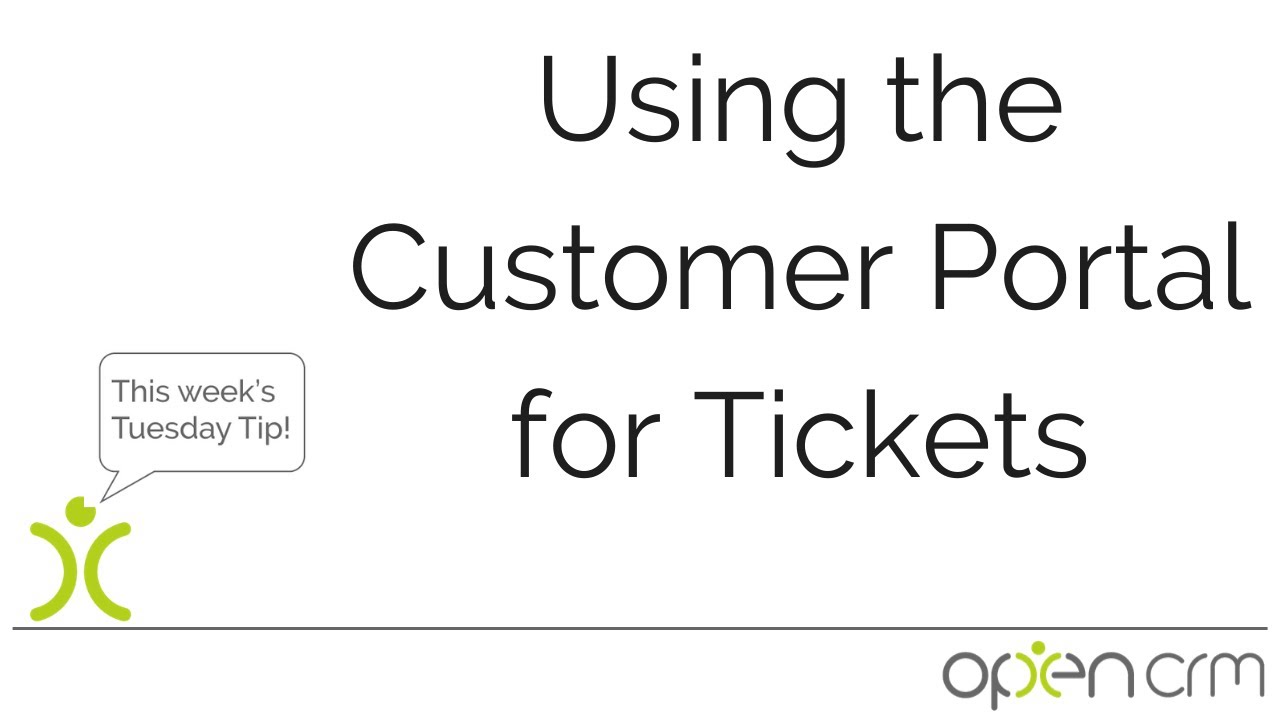
Isn’t it frustrating when you want to check the progress of a ticket you have raised and you need to go through the hassle of a phone system or writing an email and waiting for a response? With OpenCRM you and your customers no longer have to do that.
Using the free customer portal that comes with every OpenCRM subscription you can give your customers a platform on which to raise and view helpdesk tickets, giving both your clients and users an interface to manage tickets without the need for email or telephone.
Not only will this minimize the time it takes for your customers to reach out and get an update, but it will drastically reduce the time your support team spend on the phone or answering emails. With more time saved, this should result in your support team being able to help those in need better and for longer.
At just £33.00 per month (Per User) you can help both your customers and your support team. For more information about our helpdesk portal, please don’t hesitate to reach out to us.
Our Tuesday Tips series is a weekly video blog of helpful hints and tricks to use OpenCRM to its fullest capacity.
Why not stay up to date with this series, as well as our webinars and knowledgebase videos by subscribing to our YouTube Channel?
Video Transcript:
Hi, for today’s video I’m going to show you how both you and your clients can manage support tickets by using your customer portal.
There are a couple of setup steps you need to do on the contact record.
First of all make sure the portal user box is ticked and secondly check that the helpdesk component is also enabled.
When they are good to go, they can log into their account on your customer portal.
From here they have the option to view current open tickets, or closed tickets, or to raise a new ticket with you.
When your client submits a new ticket it will automatically appear in your Helpdesk.
When you progress the ticket and have added your notes, tick the “show on portal” box to make the notes visible to your client.
From a client’s perspective they can see the notes you’ve added.
Using the “add attachment” option your client can also upload documents to the ticket.
Once you have resolved the ticket your client can review the history as well as retrieve any documents shared by finding the relevant tickets on the closed ticket sub tab.
Thank you for watching.