TT – Notifications in OpenCRM
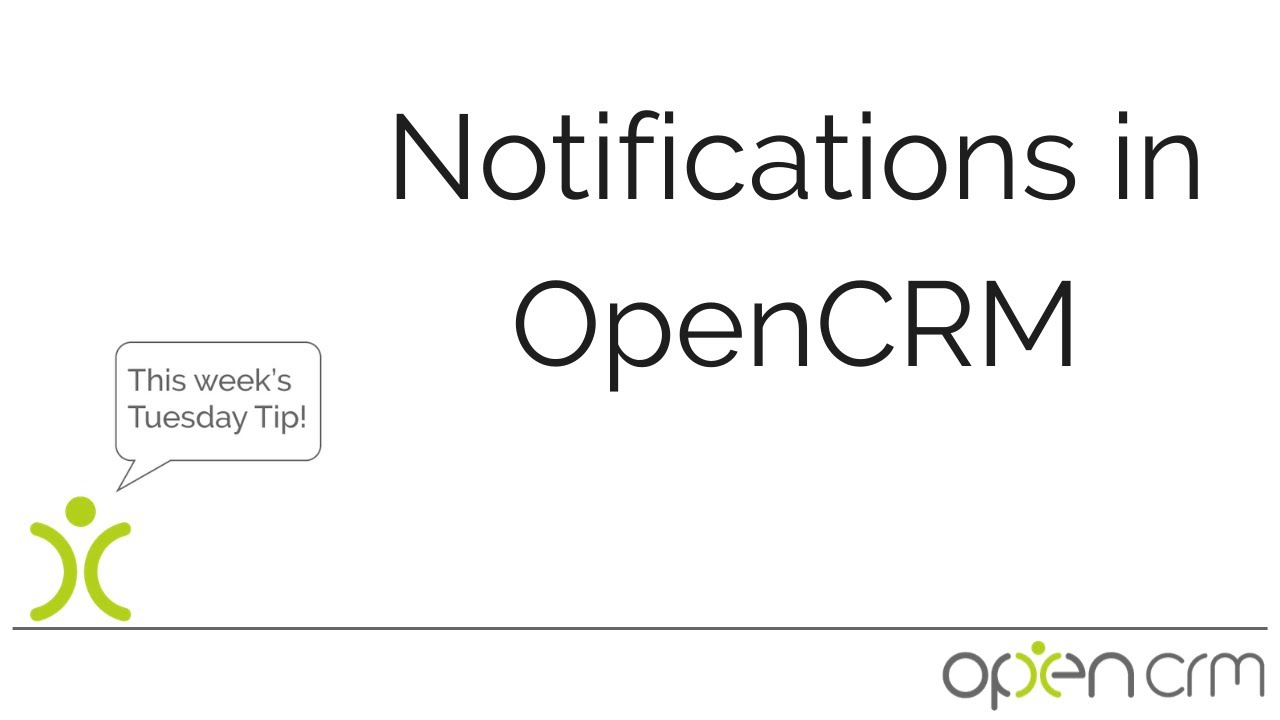
Data in your OpenCRM can be sorted in various ways to help you see information relevant to you at the right time – this is done using Custom Views. But there are various scenarios where you need that extra prompt and that’s where Notifications come into play.
Here are a couple of examples of Notifications in action.
Firstly when you have an Activity coming up, you have the ability to send yourself a reminder a short while before hand to help you prepare.
A second scenario is when one of your colleagues puts a new record into the system or edits an existing record, and reassigns the record to you. The act of reassigning will generate a notification – again sent to you via email to let you know that you have a new Activity/ Contact/ Quote/ Ticket etc. that needs managing.
One more scenario is when a colleague wants to manually send a memo internally. This could be to a specific person, or it could be to the whole team.
You can control how you receive these notifications so that even if you are currently not logged into your OpenCRM, you still don’t miss out on those important and timely details.
Our Tuesday Tips series is a weekly video blog of helpful hints and tricks to use OpenCRM to its fullest capacity.
Why not stay up to date with this series, as well as our webinars and knowledgebase videos by subscribing to our YouTube Channel?
Video Transcript:
In these times where more people are working remotely than usual, I want to show you a couple of ways in which you can use notifications in OpenCRM to keep your team up to date with what’s going on in the system.
I’m going to use a campaign to demonstrate this.
This is a module with many moving parts and possibly various different team members involved.
If I create a new campaign, I want to involve a salesperson to identify recipients, my design team to create a template and my marketing department to manage the campaign itself.
When I put a new campaign on the system, by assigning it to one of the marketing team, that creates a notification for that person.
This notification is visible in a number of places:
Firstly in the top right, you have the notification centre, and here they can see any notifications – in this example, the campaign that’s been assigned to them.
They will also receive an email notification.
Both the pop-up and the email contain a link directly to the campaign.
Now, the marketing person can send a notification to the salesperson and the graphic designer that they need to a. get a recipient list together and b. design the template.
Once the salesperson has added their contacts, all they need to do is to change the status to selections made.
I’ve used workflow to send a notification when the status equals selections made.
There you have a nice process whereby three departments can keep on top of what’s going on simply through using notifications.
Thank you for watching.