TT – Opportunity Pipeline Graph
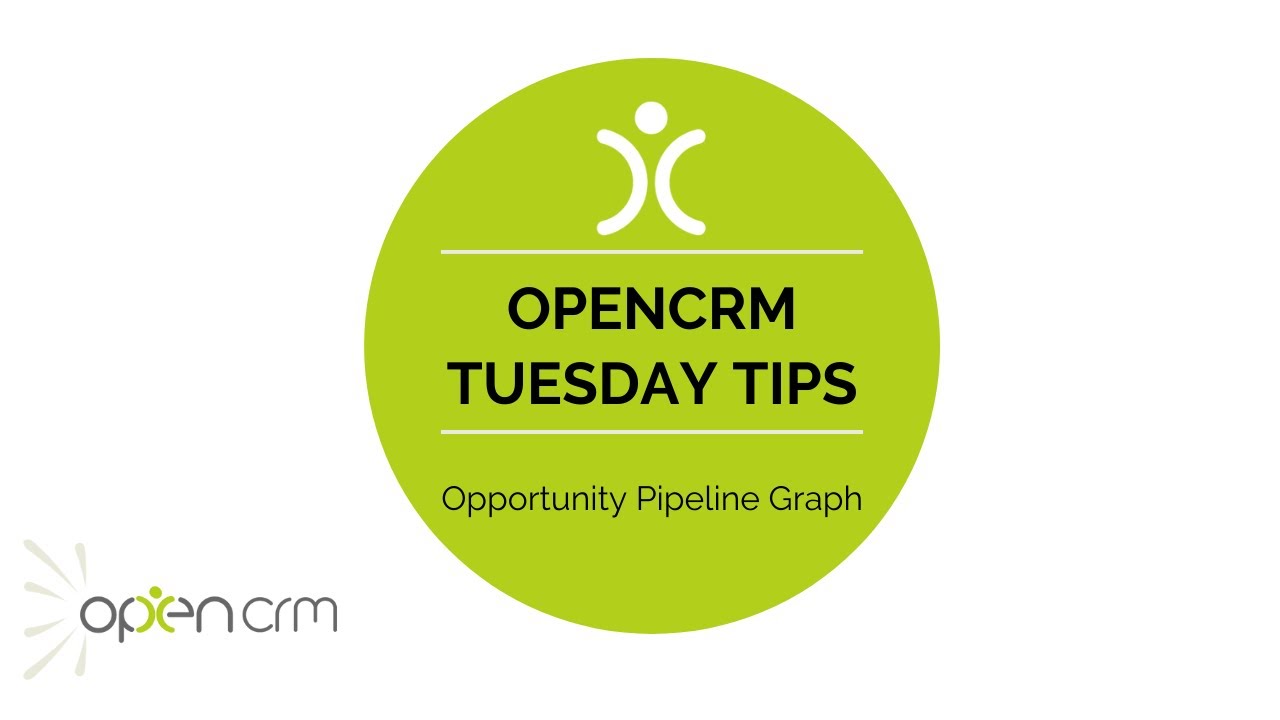
This is one for the sales team! With all those Opportunities pouring into your business, you and your salespeople need a quick snapshot overview of how well you’re doing!
This is the perfect time to use our Opportunity Pipeline Graph! It’ll give you a broad overview of the whole team, but also allow you to drill down into the numbers to get that granular understanding of where you’re at!
It’s easy to configure! Easy to understand and easy to use!
In this week’s video, Ashley walks you through how to set up the Combined column. Use this to can see an overview of which of your own customised Sales Stages are close to making a decision.
She’ll also show you how to set which view is used when you click on your different business types within the Closed Won column. This lets you view the information from these Opportunities that is most important to you and your sales team.
Our Tuesday Tips series is a weekly video blog of helpful hints and tricks to use OpenCRM to its fullest capacity. Why not stay up to date with this series, as well as our webinars and knowledgebase videos by subscribing to our YouTube Channel?
Video Transcript:
Hello and welcome to another Tuesday Tip.
This week I’m going to walk you through how to configure your opportunity pipeline graph.
You can view this graph by clicking on the icon located here just on the right of the screen above the results grid.
In the graph you can see all the opportunities for the filter.
At the bottom you can easily change this filter to drill down into a specific period and/ or a specific user’s opportunities.
The period used starts with the created date and ends with the expected close date.
If we focus on the graph itself – to start you can see that it shows the total value of the open opportunities in one column and the total value of the closed Won opportunities.
The third column shows the combined totals of opportunities that you’ve set to be considered ready to drop.
Don’t worry I’ll walk you through how you set this up in a minute.
In the breakdown area just up here you can see what your current target is – first in the total and then after for each of the different business types.
Below this is how much you still need to sell in order to reach that target – again, first in the total target and then for each of your defined business type targets.
In terms of how you can customize this pipeline graph however, we need to jump over to the settings area.
If I go over to settings, then scroll down to the configuration block and then click pipeline graph settings.
Now I’ll come back to this top bit in a moment but I want to start by showing you that you can of course set the colours for each of your various sales stages by either manually entering the hex code or using the pop-up selector to choose one.
I’m next going to focus on the areas of the screen that control the combined total column.
It’s really the thing that makes the pipeline graph such a powerful feature.
To start by ticking the box under the combined header, you will be setting which of your sales stages appear in that third combined column.
We typically suggest that you choose the last couple stages in your sales process – that way you can use that column to get a quick view of all the opportunities that are getting close to finishing.
In sales speak, you can use this column to drill down and target the low hanging fruit.
Moving to the closed won deals now, I’d like to draw your attention to this section of the screen.
These are the different business types that I’ve set for my opportunities.
Being able to divide that closed won column into the different types of opportunities means that you can see exactly what kind of sales have gone into your target.
I’ll show you what i mean – if I go back to the pipeline graph you can see that I have different business types that make up the different percentages of my target.
That closed won total broken down by type means that I can zero in on the opportunities of each type – and when i say zero in I mean that literally I can click on opportunities in particular types and view the lists that make up that value.
I can actually do that for any of the columns on this screen, but the closed one has something a little bit special.
This actually brings me nicely to the final area of the settings screen.
This bit up here at the top – I can set which custom view is used to display the opportunities.
When I click on them, setting a different one for the different business types.
To show you what I mean I’ll head back to the graph and click on the new business.
You can see that in addition to all the standard fields like name and contact, I’ve also got lead source and campaign so I know where these opportunities have come from.
But if I go back to my pipeline graph and click on existing business instead of those two fields, I can see the linked project and a custom field.
Using different custom views, when you click on the business type in the closed won column is easy you just grab the view id from the URL here, and pop it into the box back on that settings page just here.
There you have it – a pipeline graph fully customized to work with your sales process.
Thanks for watching and join us again next week for another Tuesday Tip