TT – Printing Addresses Using OpenCRM
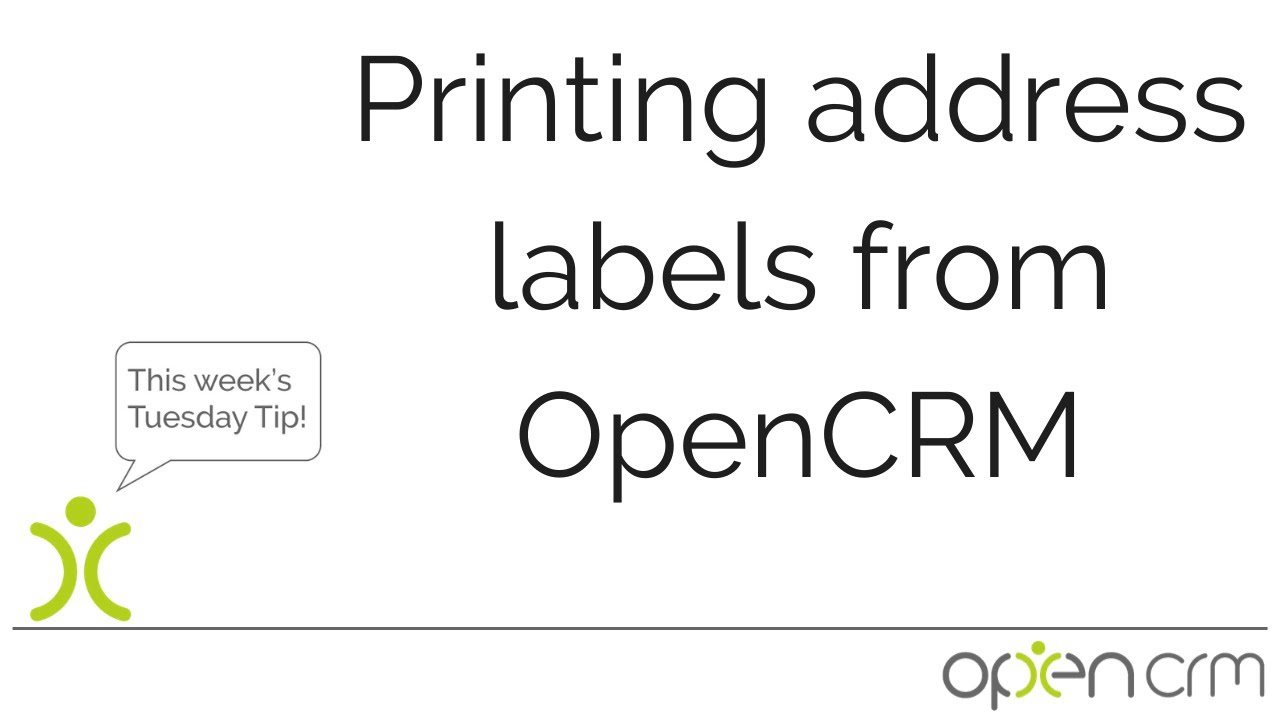
Is your business in need of sending out physical mail to your customers? There are still plenty of company’s who do this and normally have to run specialized software to manage the printing of address labels for those contact lists. With OpenCRM you can manage that whole task from within it.
When you are curating lists of names and addresses in OpenCRM you can easily output these in a manner that allows you to print address labels for any mailouts or physical marketing campaigns
So, no need to run that expensive third-party software anymore, with OpenCRM every module is available to all of our customers at the very same price. So with your £33.00 Per Month (Per User) system, you will be able to do the job with ease, and from within the same system
For more information about our other features, take a look at our Features Page and please don’t hesitate to reach out to us if you have any questions, we love to chat.
Our Tuesday Tips series is a weekly video blog of helpful hints and tricks to use OpenCRM to its fullest capacity.
Why not stay up to date with this series, as well as our webinars and knowledgebase videos by subscribing to our YouTube Channel?
Video Transcript:
Hi, for today’s Tuesday Tip I’m going to show you how you can use data stored in OpenCRM to print address labels.
The starting point is to decide on which addresses you want to print, and use a custom view to display those records, and the relevant address fields.
Then you need to select the option to “export displayed contacts” and on this menu 2export only displayed columns”.
That then creates your list in Excel and this forms the base of the next steps you need to take.
So you need to open Word and then go to the mailings tab and start mail merge and select labels on this next screen.
You’ll need to pick the label brand and the label number – you’ll find this information on the side of your pack of labels.
You then need to select your recipients , and use an existing list.
We’re going to merge the people that we exported from our system.
This screen shows you the format of how the labels will look like.
The next step then is to insert the fields that you want to merge.
We’re going to start with the first name, then add a space and then add the second name and carry on adding the address fields required, and then we need to update the labels.
That’s copied the formatting for the full page.
The next step is to finish and merge.
We want to merge details from all our contact records.
And there you can see we have the labels ready to be printed, exported from the data stored in OpenCRM.
Thank you for watching.