TT – Project Time and Costs
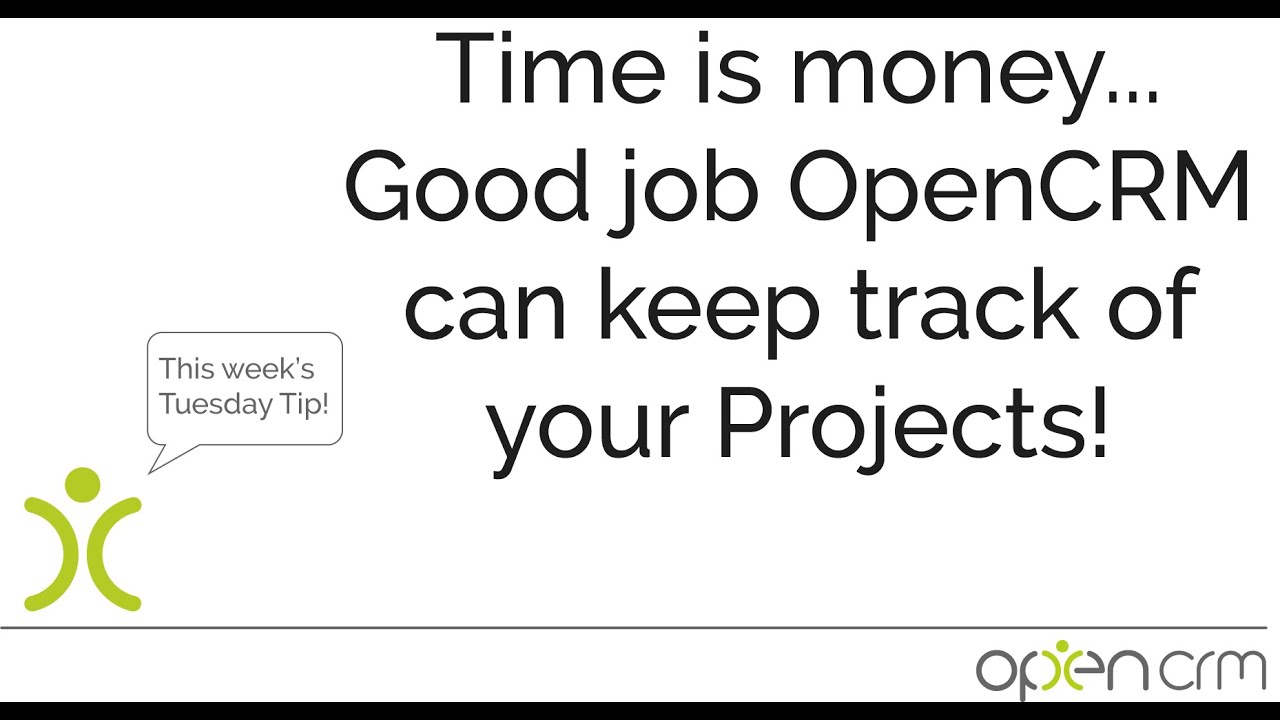
Managing the time and costs you’ve budgeted for and recorded against a Project is easier than ever.
By allocating and adding time to a Project, you can set goals for your team and give them targets to meet. It can also be an important way to manage the staffing costs associated with different Projects and seeing when this budgeted time has been overrun.
The control for how time is recorded and whether it is included in these calculations is done at the Activity level. At this same stage, your users can record their expenses. These are then calculated against the total budget of the Project.
Using custom views will give you an overview of your current Projects and how they are running compared to the budgets you have set out.
All of the fields used in this Tuesday Tip are standard fields, although you can, of course, set restrictions around which of your users are able to see them.
Our Tuesday Tips series is a weekly video blog of helpful hints and tricks to use OpenCRM to its fullest capacity.
Why not stay up to date with this series, as well as our webinars and knowledgebase videos by subscribing to our YouTube Channel?
Video Transcript:
When it comes to project management, two great metrics to track are time and cost recorded against the project.
Firstly, seeing how much time has been allocated to a project and how much of that time has been used and secondly, having an overview of budget and expenses recorded against the project.
To start with, let’s do some time management.
So looking at this project, we’ll edit it in order to allocate some time against the project.
In the project time field we’re going to add five hours of time to the project and then save.
Once you’ve allocated the time you can start to use it up – any activity created against a project will have its time recorded and deducted within the project itself.
To show you what I mean, I’m going to create a 30-minute call against this project – I’ll also create a one-hour follow-up which I’ll schedule for this time next week.
Once saved, I’ll flip over to the details tab on the project and you can see that 30 minutes have been marked as completed and one hour scheduled.
Neither of these activities have been deducted from the “time left” field – the reason for this is because I logged these as being non-chargeable activities.
This distinction allows you to record details such as travel, research and so on against the project without impacting on the time allocated.
If I now create a one hour chargeable task – let’s go to the pending activity we’ve got, expand the activity details section and set the charge time to be chargeable and save that.
You can now see non-chargeable time equals 30 minutes and chargeable time one hour.
Now we’re going to quickly complete that activity and we’re going to record a subsequent activity.
Again, I’m going to set this activity to be chargeable and set the status to done.
Now you can see I’ve recorded more chargeable time than was originally allocated and this overrun is tracked against the project.
For a clear overview of how my projects are running, I can create a custom view such as this one showing the project time allocated and both chargeable and non-chargeable time that i’ve used.
If I want to see a detailed breakdown of how that time has been used I can go into the project itself and look at the details on each of the linked activities.
Moving onto the cost management side of the project module, let’s set a budget on this project of a hundred pounds for expenses on that initial training session we did.
We’ve got some expenses that we need to log, so let’s record those costs against the activity itself.
Again, if we hop back to the details tab, you will notice these costs are recorded against the project.
Now we’ve added our expenses, you can see at a glance, not only how much time has been spent on the project but also a breakdown of the costs incurred – and that’s managing projects time and costs.