TT – Recording payments against Invoices
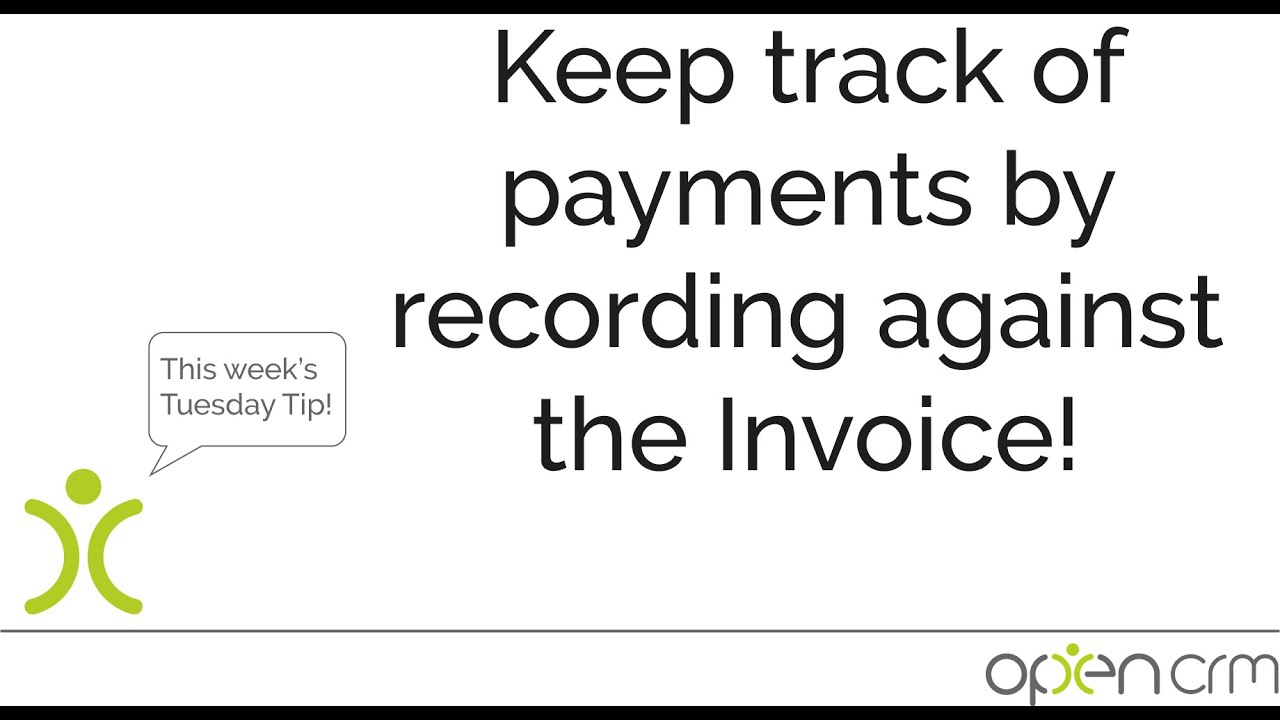
Did you know you are able to manage the entire sales process – and beyond – in OpenCRM?
Right from Lead nurturing through to managing your sales pipeline, getting Sales Orders eSigned, using Purchase Orders to procure goods and then invoicing your clients (using some great looking PDF templates along the way). But it doesn’t stop there.
You can also log Payments against an Invoice. This does a few things behind the scenes too – updating the Invoice Status and Amount Outstanding fields. This is the type of automation you might expect by setting up Workflow, except that this functionality is already built in!
Of course your Invoices are linked back to your clients, so on the Company record you have visibility of (amongst other things) open, part-paid and fully paid invoices.
This video will walk you through how to record full and partial payments against Invoices in OpenCRM, with all the calculations and annoying filling in of details done for you.
Our Tuesday Tips series is a weekly video blog of helpful hints and tricks to use OpenCRM to its fullest capacity.
Why not stay up to date with this series, as well as our webinars and knowledgebase videos by subscribing to our YouTube Channel?
Video Transcript:
Hi, for today’s tip i’m going to show you how to log payments against invoices.
If you look at an invoice you’ll see the payment button at the top of the page.
Click on this button to open a pop-up which displays a sales receipt screen.
This is automatically linked to the invoice – all you need to do is enter a subject and the amount paid – net or gross – the system will work out the VAT for you.
Clicking save will shut down the pop-up window and will auto refresh the invoice.
You can see it now has a status of part-paid and shows the amount outstanding.
Details of the payment have been saved as an activity against the invoice.
This activity is visible under both history and payment tabs.
Let’s now make a second payment against the invoice.
Click on the payment button again and again fill in the details.
As you can see the status on the invoice is now showing as paid and the paid date field has also been filled in.
Thank you for watching.