TT – Scheduling Activities in OpenCRM
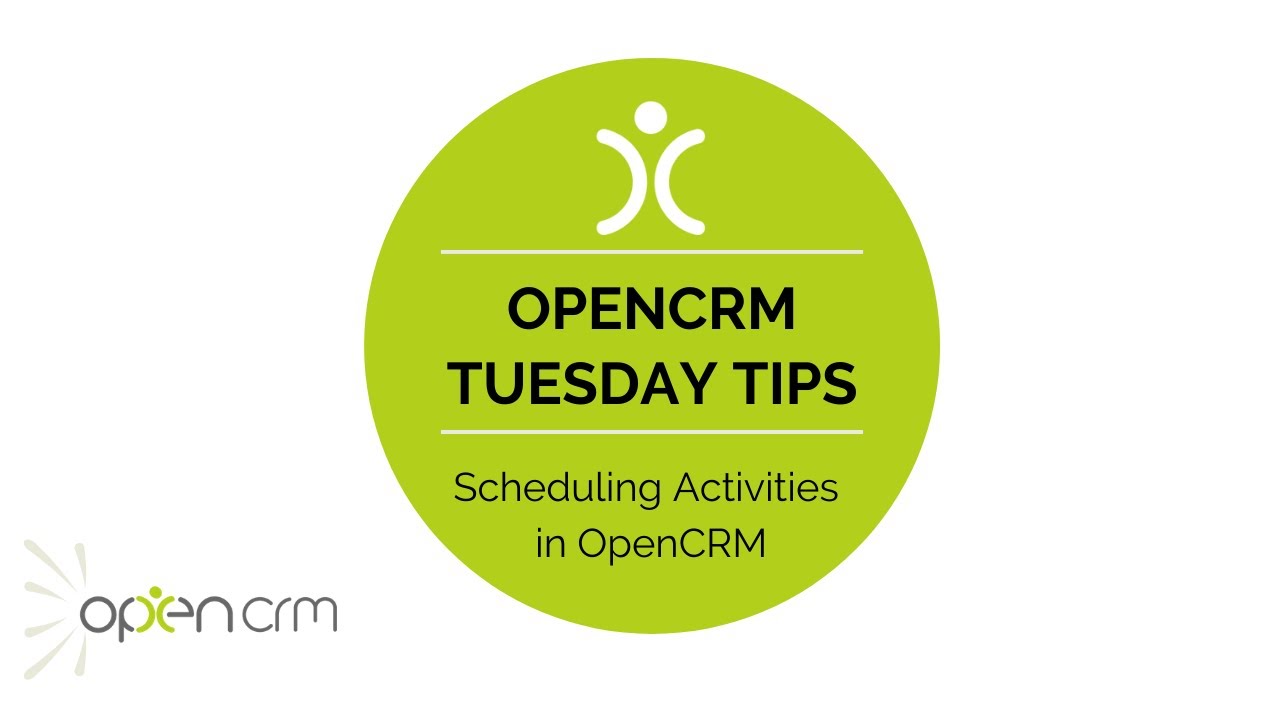
This video was requested by one of our users. We show you how you can schedule an activity/ reminder for your account manager to be triggered when key dates such as warranty renewals are met.
It focuses on our Action Plan and Conditional Action Plan features. These features can be used with both our standard fields and custom fields. Tom used a custom field in this video, but the process is exactly the same if you were using one of our standard fields.
To find out more about using Action Plans, please have a read through this FAQ. If you still have questions after reading through that or just want to chat about an Action Plan you’d like to set up, please just click to chat with one of our team.
If you’ve got an idea for a Tuesday Tip or FAQ, please get in touch. Just click to chat and let us know what you’d like to see.
Our Tuesday Tips series is a weekly video blog of helpful hints and tricks to use OpenCRM to its fullest capacity.
Why not stay up to date with this series, as well as our webinars and knowledgebase videos by subscribing to our YouTube Channel?
Video Transcript:
Hi, and welcome to another Tuesday Tip.
This one arose from a question coming from a customer through our live chat channel – that’s this icon here so thanks for that one Sarah keep those questions coming in!
I’m going to show you how you can schedule activities to trigger when a certain date is reached.
In this example, when the warranty renewal date field is reached on a company record.
To start with you need to create an action plan.
In this action plan, specify the date field you want to use and then create the activity.
If you leave the days, months and years section blank, it will generate the activity with a start date to match the warranty renewal date.
If you want that activity to trigger the reminder – say – one day before the warranty is due, set the day to minus one.
When you’re done don’t forget to save!
You can then set a conditional action plan – this will automatically trigger the action plan you’ve just set up.
Complete the condition as per this screen – again specifying the trigger field in question.
When you’ve taken care of the condition, you need to set up the action.
Select to “run action plan” and choose the action plan you’ve just set up.
It’s important to tick “run once” otherwise the action plan will run every time you save the company record if the condition is met.
Okay, so let’s see that in action.
If I go to a company record and set the warranty date and then save the record – as you can see it has triggered an activity for the account manager on the day the warranty is due to renew.
Thank you for watching.