TT – Timeline, Heartbeat and Filtering
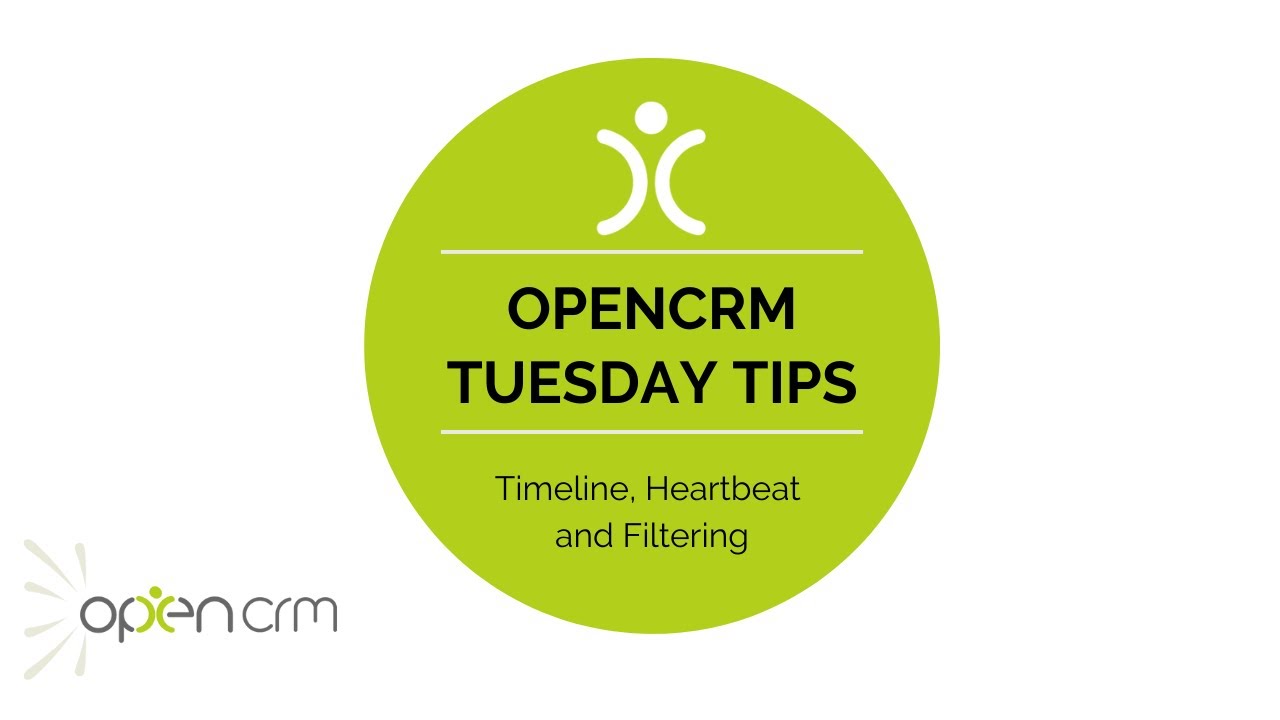
Here’s a quick video to demonstrate how you can use our Timeline feature to really bring your data to life. Get an instant view of the latest interactions with your customers and prospects, pinning the data that is essential to you.
Our Tuesday Tips series is a weekly video blog of helpful hints and tricks to use OpenCRM to its fullest capacity.
Keep an eye out for our latest Tuesday Tip and don’t forget to subscribe to our channel for the latest updates, Webinars and Tuesday Tip videos.
If you enjoyed this video or found it helpful, please don’t forget to drop us a ‘like’!
Video Transcript:
Hi and welcome to another Tuesday tip video
In this video, I’m going to be demonstrating the timeline feature
Please like And subscribe to our channel for more tips on how to get the most from your open CRM account
Okay, timeline, if it’s not already visible to you you can open the timeline from any record by clicking the arrows in the top right corner next to the audit label
At the top, you have the heartbeat with some key pieces of information
Below you have your timeline which provides a shortcut to the records that relate back to the contact record in this example
If you want the timeline to always be visible click this icon to pin it
You’ll also notice how the rest of the screen resizes to fit
Now the timeline is pinned for that module it will always be open
When you open a contact record until you decide to unpin
Let’s look at the timeline in more detail scrolling down you can see it is a detailed overview of all recent records that relate to this contact
There is some color coding on the icons the red icons show you when something is overdue
Clicking the icon itself will open it in a pop-up window
Clicking the name will open that record in the main window
You can also fine-tune the timeline to filter on specific modules
Click the filter option and choose the modules
Bear in mind this is set at the user level so for example someone working in the support department might choose to see activities and tickets
Whereas someone in sales might only need to see pending activities emails and opportunities
Don’t forget these settings are sticky so we’ll stay like this for that user until they change it
Another really useful feature here is a keyword search that allows you to do a quick search for items within the timeline
Finally, at the very top of the timeline box, you also have the ability to do a quick create on a new activity
This works the same way as a regular activity screen allowing you to fill in the usual details and as you can see the contact is also linked
Hopefully, that gives you plenty of information on this great feature
Thank you for watching