TT – Tracking Sales Commissions
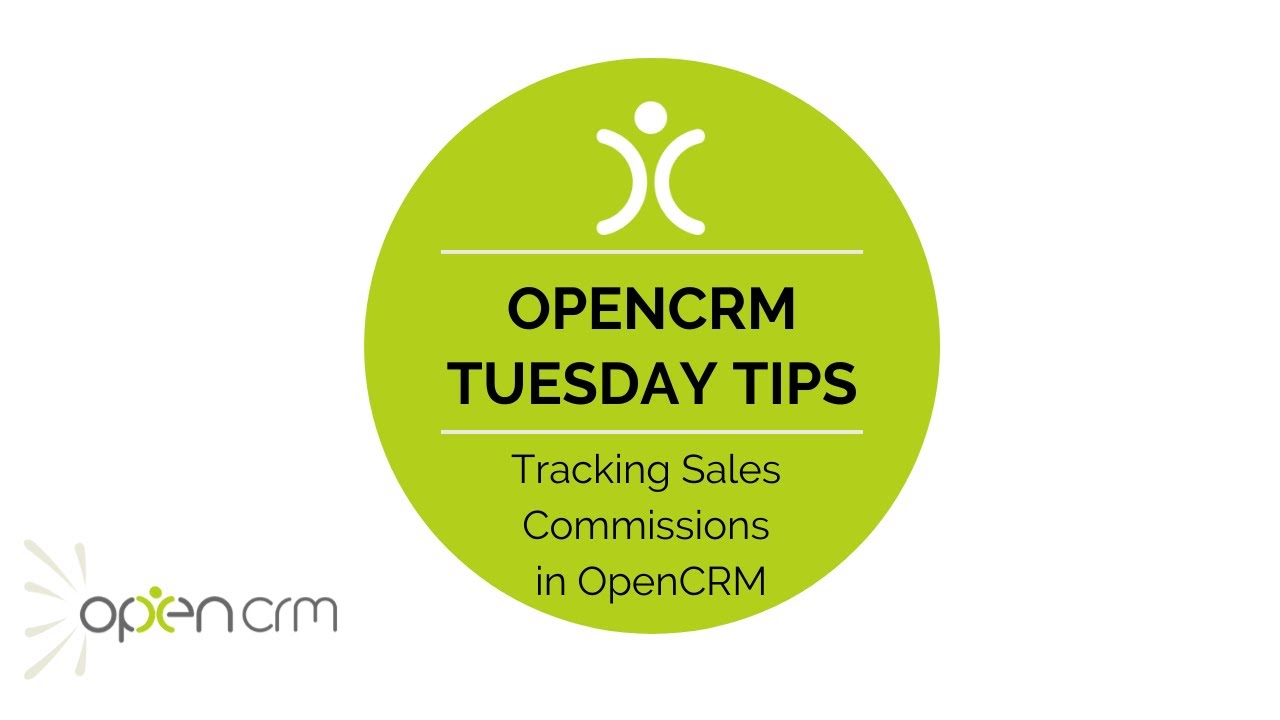
One powerful feature in OpenCRM is the ability to allocate commissions to your sales team based on a commission rate set against a product. This allows for very granular control where you only allocate commissions against certain products or services.
Tom starts by showing you how each salesperson can see the progress of their commission via both the sidebar and their dashboard.
He’ll then walk you through how that commission is created and approved within Open CRM.
First, he’ll show you a salesperson creating an invoice and how the commission value is set at the product level. You’ll see how the value of the commission changes based on the adjustments the salesperson makes when they adjust the margin or sell price.
He’ll walk you through approving commissions and you’ll see the sidebar and dashboard change in real time.
Once you’ve seen how it works, Tom walks you through which settings you need to be aware and how each salesperson can get access to their commission in both the sidebar and on their dashboard.
If you’d like to set this up for your users, here is the FAQ Tom references in the video: How to set up and use Advanced Commissions in OpenCRM.
Our Tuesday Tips series is a weekly video blog of helpful hints and tricks to use OpenCRM to its fullest capacity. Why not stay up to date with this series, as well as our webinars and knowledgebase videos by subscribing to our YouTube Channel?
Video Transcript:
Hi, and welcome to another Tuesday Tip video.
In this video, I’m going to show you how you can use OpenCRM to track sales commissions.
Here you can see an example of a salesperson who’s earned a commission of £100.
If we look closer at that figure on the dashboard, you can see that £50 has been approved and another £50 has yet to be approved.
So let’s look at the invoices themselves to see how this sum is generated.
Looking at this invoice the £50 commission has been approved.
The commission rate is set at product level.
Here on this invoice we’ve sold this product and if we look at the product itself, you can see there is a commission band of 5%.
Setting the commission at product level gives you a very granular way of controlling which products or services can earn a commission for the salesperson.
I’m now going to create a new invoice.
I’ve added the product with that 5% commission against the margin.
If I adjust the product quantity sold or the sell price you’ll see it adjusts the commission accordingly.
There is an additional “commission approved” field.
If you set this field to be editable by your finance admins only.
It gives you a way of overseeing the commissions your sales people are earning.
If I tick this now and save again. you can see it has increased my sales commission in the sidebar, and on the dashboard component it has added a further £100 to my approved commission.
Now I’ve shown you the feature in action, let’s have a quick look at some of the settings and options you have.
In additional settings under the commission settings header, select the module you want to base the commissions on.
Tick the advanced commissions option and set the next four fields to meet your needs.
To display the commissions and targets widget on the sidebar, hop down to the target additional settings and make sure the option to show target is ticked.
To see the dashboard component, click onto my account and go to the home page components.
Make sure you have the user targets and commission component enabled.
And there you have it – there are various additional settings to manage your commission bands.
For more details on this feature why not check out our FAQ on the subject which you’ll find in the OpenCRM Knowledgebase.
Thank you for watching.