TT – Using chained Jotforms with OpenCRM
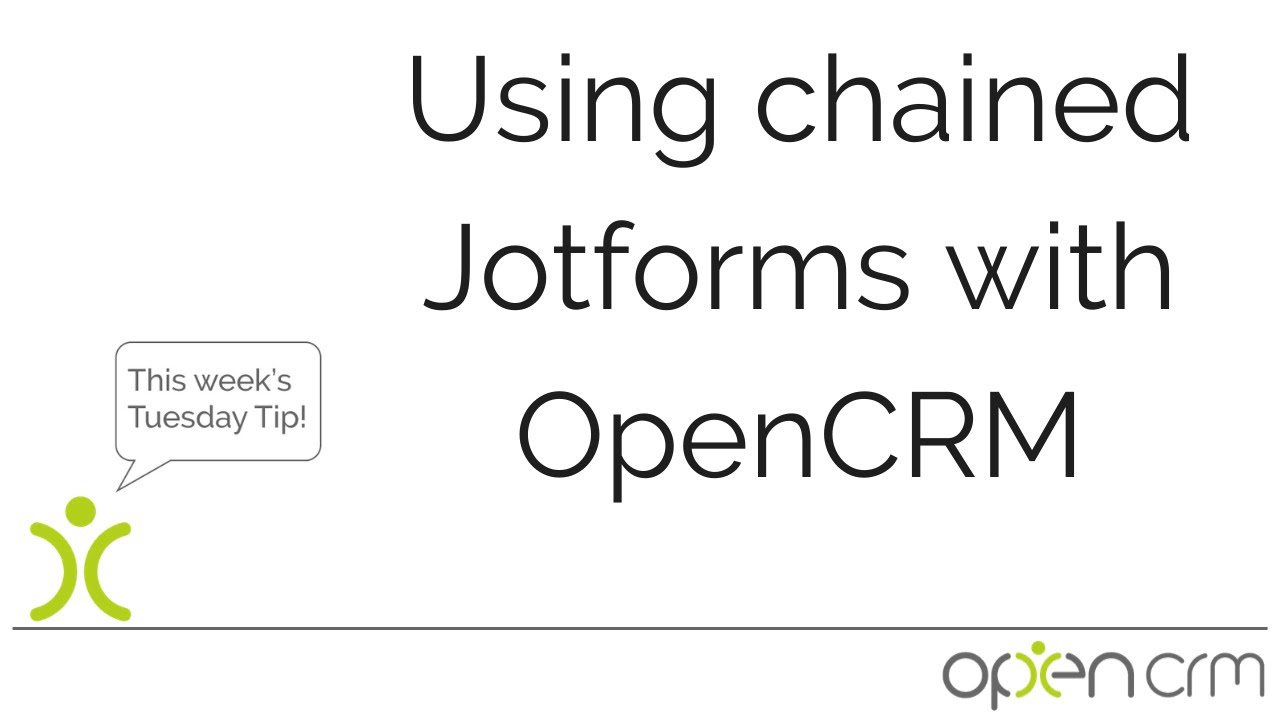
OpenCRM offers a seamless sync with the webform-building app Jotform. When the form(s) are built in Jotform, you can then map the relevant fields to recreate that content in OpenCRM. A typical use is for capturing Lead submissions from your website into your CRM database, but that is just the tip of the iceberg.
One scenario that we have come across is where you want to create more than one contact at one time. Although you can create multiple entities from a single form submission – for example a Contact and an Activity – you cannot create two separate records of the same type e.g. two Contacts. One recent addition to Jotform functionality is the ability to create an appointment.
The workaround here is to chain Jotforms together. This means the person creating the records only needs to complete one set of form submissions, and this enables you to create more than one new record of the same type.
This short video walks you through that process using an example whereby two new Contact records are created.
Our Tuesday Tips series is a weekly video blog of helpful hints and tricks to use OpenCRM to its fullest capacity.
Why not stay up to date with this series, as well as our webinars and knowledgebase videos by subscribing to our YouTube Channel?
Video Transcript:
Hi, in this Tuesday Tip video I’m going to show you how you can chain some Jotforms together to push a set of data into OpenCRM.
In this example, I’m going to start with a consultant filling in their details and when they hit the continue button they can complete the details for a client and when they submit those forms, that will pull all that information into OpenCRM.
Okay, so I’m going to start with the consultant.
I’ve hard-coded the value in the job title field so it can’t be edited.
If I now hit continue, you can see the consultant details have been pulled through to this second form.
So I now enter the client details, when I hit submit.
I’m now going to flip to OpenCRM to view the new record.
To start with, here is the consultant record and I’ve streamlined the screen by using a consultant’s layout.
If we now flip over to our client record – here again I’m using a custom layout to display the fields relevant to the client.
You can see the details that are populated from the Jotform including the consultant details.
Okay so now I’m going to show you how you chain those forms together: here you can see the standard Jotform build screen.
If we flip from the build menu to settings – on this page we’ve got the thank you page and what I’ve done here is I’ve switched from showing a thank you page to redirecting to an external link so this link
will redirect to the second Jotform, and I’ve added some merge variables to auto-populate that second form.
To understand how this Jotform feature works please take a look at their FAQ on the subject.
Thank you for watching.