Auto Emailing and OpenCRM: Email Plans and More
4 Apr 2022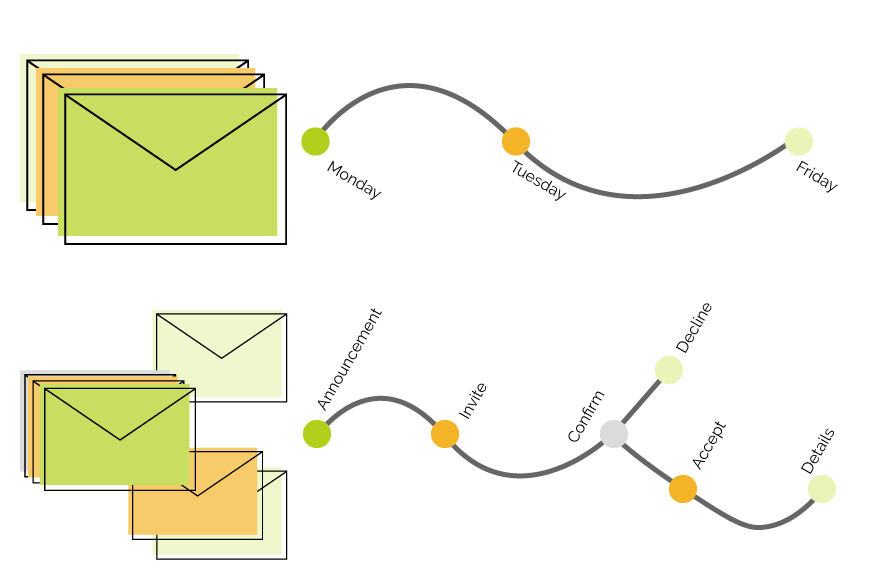
One feature that every good CRM system offers is the ability to send emails. As with most features, our users get excited about anything that doesn’t need to be done manually.
In terms of automation, we’re talking about auto-emailing. This means having the ability to have an email (or series of emails) send or get scheduled automatically when appropriate criteria are met.
For example, if a customer calls you up to give you the go-ahead on a Quote – when you change the Quote status to Approved, that could trigger an auto email to your customer explaining the next steps.
Or a client fills an online form and expresses an interest in a certain product – wouldn’t it be cool to send them a sequence of emails automatically relating to that product?
What Are The Options?
Needless to say, OpenCRM offers you the ability to manage auto emailing, but there are a few options.
This is one of those questions that on the surface feels easy but dive deeper and there is more to think about –
- Do you want to send the email right away?
- Or perhaps want to send it on a later date?
- Should you send it at a particular time?
- Will it be a single or a series of emails?
In this blog post, we’ll explore how OpenCRM can give you the answers to those questions, using the Email Plan and Auto Emailing Rule functionality.
What Are Email Plans?
Email Plans are a way of pre-scheduling a series of emails to go out in a set order. You could use these to send out walk-throughs or product information to new customers in a drip feed kind of way:
- When they first sign up, they get a “Welcome to the Company” email.
- The next day, a short message letting them know you run a free weekly webinar for all customers.
- At the end of their first week, they get a reminder of how to contact your customer service team and a link to your own Knowledgebase as part of your customer service portfolio.
And that’s it…three emails sent out without you having to intervene.
You can always step in and intervene, stopping all future scheduled emails of course.
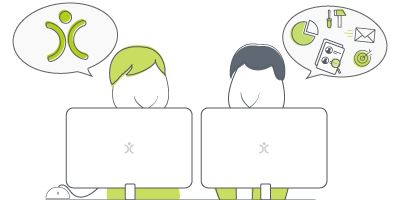
Don't just take our word for it
Click to read how other companies have benefited from using OpenCRM. From out-of-the-box implementations to businesses that needed bespoke development to fit their unique approach - we've seen it all.
find out moreSomething special about Events and Campaigns
When it comes to your email marketing, however, you might want a bit more intelligence about which emails get sent when.
Let’s say you are sending out an email letting people know about a new product you are launching. A couple days after people receive that email, you want to send a follow up offer. But you want to base that offer on if a person has clicked through on the original email.
Here’s how it might look:
- Monday Morning: Email #1 – Product Launch: Sent to the whole Campaign.
- Tuesday Afternoon: Email #2 – 15% off, today only: This email will only be sent to CONTACTS who opened the first email.
- Friday Morning: Email #3 – 10% off, today only: This email will go out to those LEADS who clicked through on the initial email.
You can do the same thing in the Events module, choosing which type of Contact (or Company) you want included in the email (Attendees, Sponsors, Prospective Attendees, Staff). This way you can send different reminders, at different periods during, before, and after the Event.
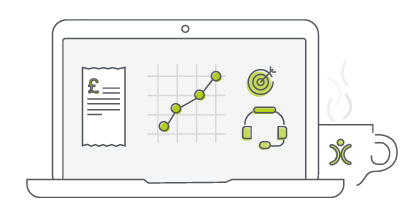
Looking for a quick overview?
Sometimes all you are looking for is a quick video to give you a feel for the software you're investigating. Well search no further. Just click the button, sit back, relax, and watch our quick overview video.
watch nowHow do we kick these off?
To trigger auto emailing plan means that the emails are created and scheduled at that specific time, but not sent. They will only be sent when they reach the date and time you’ve specified.
Let me give an example:
You have a survey you like to send out after a Project is completed, along with some additional information. But when a Project is set to be done, you don’t want your Project Managers having to remember to send out these emails.
So you come up with a plan. Email #1 (the survey) will go out 10 days after the end date. Email #2 (a reminder of ongoing support) will go out 15 days after that. And Email #3 (a discount on their next purchase) will go out 25 days after that.
When a Project is completed, OpenCRM looks at the End Date field, let’s say the 1st of April, and creates your three emails.
There are three different ways you can “trigger” an email plan:
- Manual
- Conditional
- Polled
No matter which you choose, the end result is the same: emails are sent to the right recipient, at the right time, automatically.
Manual Trigger
A manual trigger is just what it sounds like: you edit a record, select which Email Plan you’d like to run, and click save.
That’s it. Simple. Easy. Effective.
In the above example, your Project Manager remembers to select the “Completed” email plan from a drop down at the same time they are marking the Project as closed. The emails are created and scheduled right at that moment, using the End Date.
This might feel a bit clunky but can be really effective if you only send out this survey and other emails when the PM feels that the work has gone particularly well. A bit cynical, but it works as an example.
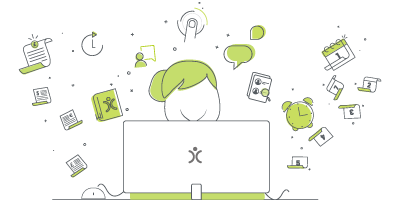
Do we have what it takes?
We don't restrict which features you have access to in OpenCRM based on how many users you have. You get everything right out of the box. Click to find out if we've got the features you need.
find out moreConditional Trigger
A Conditional Email Plan will run against a record when a specific condition is met. For example, if you edit a Company and change the type to equal “Customer” you might want to set a series of emails welcoming them on board.
These kinds of email plans are triggered when you Save a record, when you View a record, or when you Edit a record.
Let’s go back to our example. In this scenario, you send these emails out to all the Projects of a particular category, once they’ve been closed. Using a conditional plan set to run when Type = This and Status = Closed, your Project Manager doesn’t have to remember to set the email plan.
The emails will be created and scheduled automatically, as soon as those conditions are met.
Polled Email Plans
Our third and final way to trigger Email Plans are call Polled Email Plans. These are triggered when certain conditions are met, but do not have be triggered by you or one of your users interacting with the record.
Going back to our example, one more time:
In this version, your Projects are regularly “re-opened” and so you want to make sure you aren’t sending out your survey and other emails until you are sure the Project is going to stay closed. So in this scenario, your Polled Email Plan will be triggered when the Status = Closed and the Last Action Date is more than 7 days in the past.
The “polling” that takes place to check whether your records meet the necessary criteria is run in the wee, small hours of the morning. Making sure you never see any lag time.
How about internal Communications and Tasks?
Within your CRM set-up you will have various stakeholder groups, but they can be loosely divided into external (contacts, customers, leads and so on) and internal (staff, ie system users). As well as communicating externally, how do you automate those internal comms?
A typical use-case might be to manage some established steps within a project. These steps happen on every project, so it makes sense to automate them. You don’t have to create them manually, and you don’t need to worry about forgetting any steps.
Action Plans
To set up the series of activities, you can use the Action Plans feature. Those actions are likely to be a variety of calls, meetings or tasks. In addition, they may be assigned to different users. A project manager picks up internal admin of the project, whereas someone in accounts will look after the financials. The Action Plan allows you to schedule those different activities, assigned to different people. The Actions are all linked to the Project (in this example), showing as Pending until the relevant user marks them as done.
As with Email Plans, you can use as many Action Plans as needed, across the various modules. We find they are a great feature when used hand in hand with new client on-boarding, or event management, or the project that I just mentioned.
Also similar to Email Plans, you can automate Action Plans to run conditionally. The Actions will be generated automatically once the relevant conditions are met. When any of the actions are due to take place, the relevant User will receive a notification via email.
Send Now rather than Later
As you can see there are many scenarios where it is incredibly useful to schedule a mail or a series of mails to send at a given time and date. However, there are also scenarios where you want an automated email to send right away. One example might be when a customer has signed an order. Ideally, you want the customer to receive an email outlining the next steps right away, rather than later. Enter auto-email rules.
Auto-Email Rules
Auto-Emails are different to Email Plans. They rely on specific criteria to be met. When that happens, it will generate an email to send right away. There are a couple of other options available.
Email or SMS?
You can decide whether the triggered message should be sent via email or by SMS. The one or other option may be preferable depending on the nature of your business and your target audience. Often we find that people like to use a combination of the two. Your message will be sent will be a pre-configured template in both cases.
With or Without a PDF?
If you want to send a mail confirming an order, or the resolution of a Helpdesk ticket, you may also want to attach a PDF containing details relevant to the client. On the modules where you can generate PDFs, the option to attach these to an auto-email is also available. Again, this will use a pre-configured template so you can be sure the client receives something relevant.
Email The Client and/ or a Team Member
With auto emailing, you can choose whether to send the email to the customer (external) or user (internal). There’s also the option to send the email to both parties. This helps keep everyone in the loop.
Do the Automation
I’m sure that, over the course of this blog, you’ve thought of dozens of ways you could use the different types of auto emailing available to you in OpenCRM. If you’d like to chat through any of these options, please don’t hesitate to get in touch.
My role is to build our Customer Success team and I work with our clients and prospects helping them get the most from their subscription – it is a fun challenging role as no two days are the same. When not in the office I’ll be either making a noise on my guitar or getting my trainers on for a run out in the Yorkshire Dales, North York Moors or the Lake District.